You can share your calendars in Outlook for Mac with family, friends, and co-workers. Permissions you can set range from co-owner to view-only, and you can take away their permissions to see your calendar at any time.
Important: To share your calendar, both you and the person you want to share it with must have Microsoft Exchange accounts.
Share a calendar with someone
-
At the bottom of the navigation pane, select the Calendar icon.

-
Select the calendar you want to share.
-
On the Organize tab, choose Calendar Permissions.
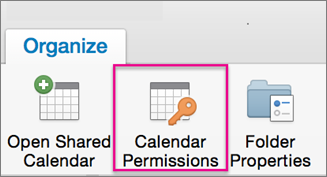
Note: If the Open Shared Calendar or Calendar Permissions buttons are unavailable, you might need to change one of your settings. See You cannot open a shared calendar in Outlook 2016 for Mac for instructions.
-
In the Calendar Properties box, choose Add User.
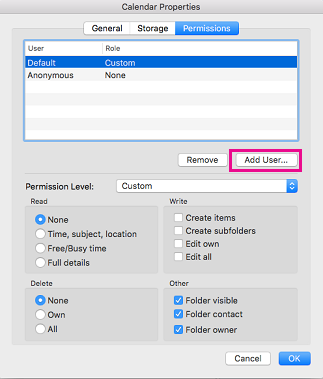
-
In the Search box, enter the name of the person you want to share your calendar with.
-
When you see their name appear in the list, select it and then choose Add.
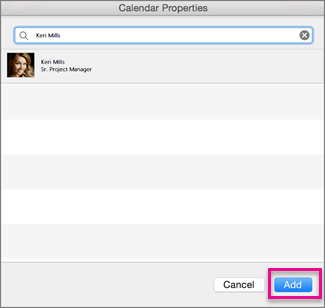
Tip: Their name will show up in the Calendar Properties box.
-
In the Calendar Properties box, select the Permission Level down arrow, and choose the permission level to assign to the person you added. Note that the settings for Read, Write, Delete, and Other options change based on the permission level you choose.

-
Check the boxes that apply in the Read, Write, Delete, and Other sections, and then select OK.
Permission levels defined
You can grant different permission levels to different individuals. The default is free/busy, which shows your free/busy status in the scheduling assistant. In order for Mac users to see your calendar, they'll need to be assigned the Reviewer permission level.

This table explains the privileges that are associated with each permission level.
| Action | Privilege | Recipient of shared calendar... |
|---|---|---|
| Read | None | Is blocked from reading anything on the shared calendar |
| Time, subject, location | Can see the time, subject, and location of meetings and appointments on the shared calendar | |
| Free/Busy time | Can see when you are free and busy but no other details | |
| Full details | Can read everything on your calendar | |
| Write | Create items | Can create meetings and appointments on your calendar |
| Create subfolders | Can create a folder under the shared calendar. This is a place where you can schedule appointments but not meetings. | |
| Edit own | Edit meetings and appointments they created but not those created by the person sharing the calendar | |
| Edit all | Edit all meetings, appointments, and folder contents regardless of who created them | |
| Delete | None | Is blocked from deleting anything on the shared calendar |
| Own | Can delete meetings and appointments they created but not those created by the person sharing the calendar | |
| All | Delete all meetings, appointments, and folder contents regardless of who created them | |
| Other | Folder visible | View the folder (or sub-calendar). |
| Folder contact | Receive messages about a public folder and resolve duplication or overwrite issues. | |
| Folder owner | Add, edit, and remove appointments. |
Remove permissions from someone you no longer want to share your calendar with
-
At the bottom of the navigation pane, select the Calendar icon.
-
Select the calendar you want to remove their permissions from.
-
On the Organize tab, choose Calendar Permissions.
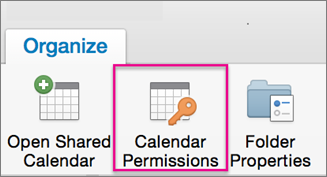
-
In the Calendar Properties box, choose Remove, then OK.
No comments:
Post a Comment