If you don't want to sync all of your folders in OneDrive to your computer, you can specify which folders you'd like to sync.
Notes:
-
You can choose which folders to sync only if you are using the new OneDrive sync client. Which OneDrive app?
-
Got Windows 10 or Mac 10.14? Then what are you waiting for? Save space with Files On-Demand for Windows or for Mac today!
-
Select the white or blue OneDrive cloud icon in the Windows taskbar notification area.

Note: You might need to select the Show hidden icons arrow
 next to the notification area to see the OneDrive icon.
next to the notification area to see the OneDrive icon. -
Select
 Help & Settings > Settings.
Help & Settings > Settings.
-
Select the Account tab, and select Choose folders.
-
In the Sync your OneDrive files to this PC dialog box, uncheck any folders you don't want to sync to your computer and select OK.
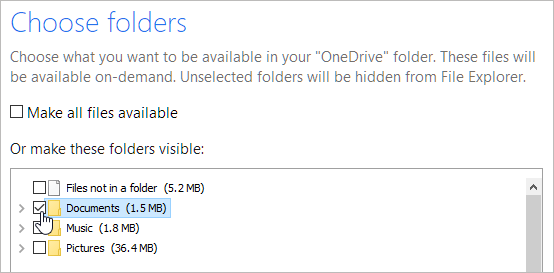
Note: You cannot add non-OneDrive folders (such as C: and D:).
-
Select the OneDrive cloud icon in the Mac taskbar notification area.

-
Select
 Help & Settings > Preferences.
Help & Settings > Preferences.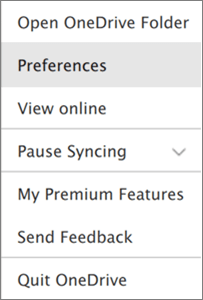
-
Select the Account tab, and select Choose folders.
-
In the Sync files from your OneDrive dialog box, uncheck any folders you don't want to sync to your computer and select OK.
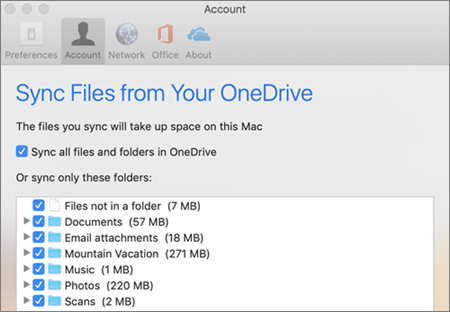
Note: You cannot add non-OneDrive folders (such as C: and D:).
Notes:
-
If you uncheck a folder you are syncing to your computer, the folder will be removed from your computer. The folder and its contents will still be available online.
-
The sync settings you choose are unique to each computer unless you're syncing everything everywhere. Also, if you're choosing folders on two computers and you create a new folder on computer A that you want to sync to computer B, you'll need to go to computer B and select the new folder there.
Learn more
Need more help?
| | Get online help |
| | Contact Support |
| | Got feedback? |



No comments:
Post a Comment