Note: This article has done its job, and will be retiring soon. To prevent "Page not found" woes, we're removing links we know about. If you've created links to this page, please remove them, and together we'll keep the web connected.
To collapse the ribbon, right-click a tab, and choose Collapse the Ribbon.
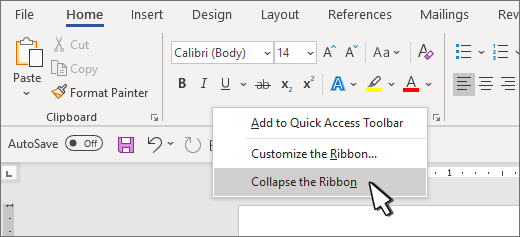
After you select Collapse the Ribbon, the ribbon will look like this:
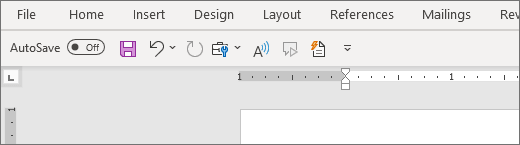
Tips:
-
To quickly go back and forth between uncollapsed and collapsed, double-click a tab on the ribbon.
-
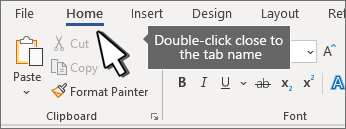
You can minimize the ribbon so that only the tabs appear.
| Expanded ribbon | Collapsed ribbon |
Minimize the ribbon while you are working
-
On the right side of the ribbon, select
 .
.
Expand the ribbon while you are working
-
On the right side of the ribbon, select
 .
.
Minimize the ribbon when a file opens
By default, the ribbon is expanded every time that you open a file, but you can change that setting so that the ribbon is always minimized.
-
On the View menu, clear the Ribbon check mark.
-
To once again display the ribbon when you open a file, on the View menu, select Ribbon or simply expand the ribbon by selecting
 .
.
For more info, see Customize the ribbon and toolbars.
Minimize the ribbon while you are working
-
On the right side of the ribbon, select
 .
.
Expand the ribbon while you are working
-
On the right side of the ribbon, select
 .
.
Minimize the ribbon when a file opens
By default, the ribbon is expanded every time that you open a file, but you can change this setting so that the ribbon is always minimized.
-
On the right side of the ribbon, select
 , and then select Ribbon Preferences.
, and then select Ribbon Preferences. -
Under General, clear the Expand ribbon when document opens check box.
Tip: If you want to turn the ribbon off entirely just clear the Turn on the ribbon checkbox.
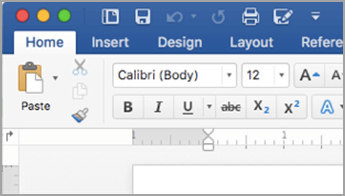
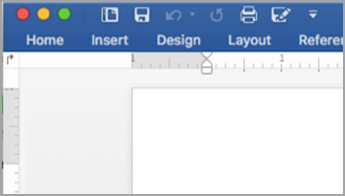
No comments:
Post a Comment