What is a slide layout?
Slide layouts contain formatting, positioning, and placeholder boxes for all of the content that appears on a slide. Placeholders are the dotted-line containers on slide layouts that hold such content as titles, body text, tables, charts, SmartArt graphics, pictures, clip art, videos, and sounds. Slide layouts also contain the colors, fonts, effects, and the background (collectively known as the theme) of a slide.
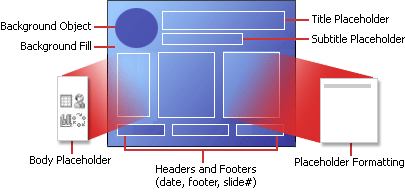
Figure 1: All of the layout elements that you can include on a PowerPoint slide
PowerPoint includes built-in slide layouts, and you can modify these layouts to meet your specific needs, and you can share your custom layouts with other people who create presentations in PowerPoint.

Figure 2: Standard slide layouts in PowerPoint, showing the placement of various placeholders for text or graphics
You can change the standard slide layouts that are built in to PowerPoint in Slide Master view. The picture below shows the slide master and two of the layout masters for a theme in Slide Master view.
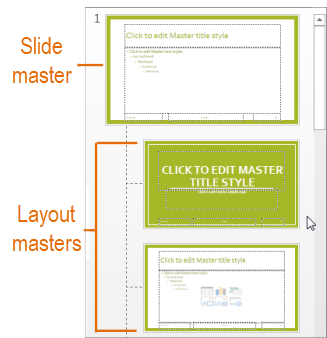
Figure 3: In Slide Master view, in the thumbnail pane on the left, a slide master appears at the top, followed by layout masters that define layouts you can use like the Title slide and the Title And Content slide.
To learn more about slide masters, see What is a slide master?
Where can I find slide layouts?
-
If you want to apply a defined slide layout to a particular slide, select the slide. Then, on the toolbar ribbon, select Home > Layout and choose a layout from the gallery of options that appears.
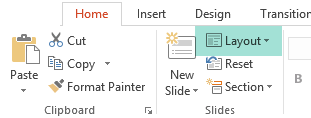
-
If you want to customize the definition of a slide layout that you then later apply to individual slides, on the toolbar ribbon, select View > Slide Master. (This feature isn't available in PowerPoint Online.)

The layout masters appear as thumbnails in the thumbnail pane under the slide master. Click a layout master in the thumbnail pane, and then begin customizing.
No comments:
Post a Comment