Switch between languages using the Language bar
After you enable the keyboard layout for two or more languages in the Windows operating system, you can use the Language bar to switch between languages that use different keyboard layouts.
Note: If you just want to insert a few symbols or foreign characters, and you only type in languages with a Latin alphabet, such as English or Spanish, you can insert symbols without switching to a different keyboard layout.
For more information about adding additional editing languages and keyboard layouts see Change the language Office uses in its menus and proofing tools.
Using the Language bar to Switch Keyboard Layouts
When you switch a language by using the Language bar, the keyboard layout changes to the keyboard for that language.
Use the Language bar when you:
-
Want to switch between languages with a Latin alphabet, such as English, Spanish, or French, and a language with a non-Latin alphabet, such as Arabic or Chinese.
-
Want to switch between languages with a non-Latin alphabet, such as Greek or Russian.
-
Prefer to use native keyboard layouts when you type in different languages that have a Latin alphabet.
-
After you have enabled the keyboard language that you want, open your document and place the cursor in the document where you want to start to type text in a different language.
-
Click the language icon
 on the Language bar, which should appear on your task bar near where the clock is, and then click the language that you want to use.
on the Language bar, which should appear on your task bar near where the clock is, and then click the language that you want to use.Keyboard shortcut: To switch between keyboard layouts, press Alt+Shift.
Note: The
 icon is just an example; it shows that English is the language of the active keyboard layout. The actual icon shown on your computer depends on the language of the active keyboard layout and version of Windows.
icon is just an example; it shows that English is the language of the active keyboard layout. The actual icon shown on your computer depends on the language of the active keyboard layout and version of Windows.If you have set up more than one keyboard layout for a single language, you can switch between layouts by clicking the keyboard layout icon on the Language bar and then clicking the keyboard layout that you want to use. The name on the indicator changes to reflect the active keyboard layout.
-
Repeat steps 1 and 2 to switch between different languages.
I don't see the Language bar
In most cases, the Language bar automatically appears on your desktop or in the taskbar after you enable two or more keyboard layouts in the Windows operating system. You cannot see the Language bar if it is hidden or only one keyboard layout is enabled in the Windows operating system.
If you don't see the Language bar, do the following to check to see if the Language bar is hidden:
In Windows 10 and Windows 8
-
Press the Windows logo key and type Control to search for the Control Panel app.
-
Click Control Panel.
-
Under Clock, Language, and Region, click Change input methods.
-
Click Advanced settings.
-
Under Switching input methods, select the Use the desktop language bar when it's available check box, and then click Options.

-
In the Text Services and Input Languages dialog box, click the Language Bar tab, and make sure that either the Floating On Desktop or the Docked in the taskbar option is selected.
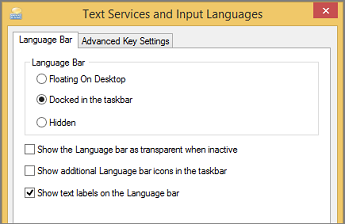
In Windows 7
-
Click Start, and then click Control Panel.
-
Under Clock, Language, and Region, click Change keyboard or other input methods.
-
In the Region and Language dialog box, click Change keyboards.
-
In the Text Services and Input Languages dialog box, click the Language Bar tab.
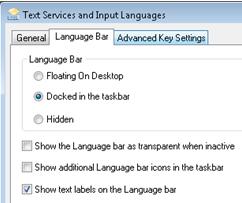
-
Under Language Bar, check if the Hidden option is selected. If it is, select either Floating on Desktop or Docked in the taskbar.
In Windows Vista
-
Click Start, and then click Control Panel.
-
Under Clock, Language, and Regional Options, click Change keyboard or other input methods.
-
In the Regional and Language Options dialog box, click Change keyboards.
-
In the Text Services and Input Languages dialog box, click the Language Bar tab.
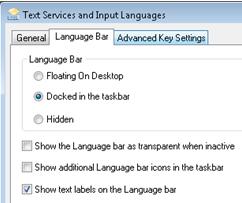
-
Under Language Bar, check if the Hidden option is clicked. If it is, click either Floating on Desktop or Docked in the taskbar.
See Also
Check spelling and grammar in a different language in Office
Please. I quickly want to use this medium to share a testimony on how God directed me to a real loan lender who has transformed my life from grass to grace, from being poor to a rich man who can now boast of a healthy and wealthy life without stress or financial difficulties. After so many months of trying to get a loan on the internet and was scammed the sum of $2,200, I became so desperate in getting a loan from a legit loan lender online who will not add to my pains, Then i decided to contact a friend of mine who recently got a loan online and we discussed about the issue and to our conclusion he told me about a loan company called {CREDIT UNION PRIVATE FINANCE COMPANY LIMITED} So i applied for a loan sum of ($45,000.00 USD) with low interest rate so the loan was approved easily without stress and all the preparations were made concerning the loan transfer and in less than three(3) days the loan was deposited into my bank account i thought it was a joke until i received a call from my bank that my account have been credited with $45,000.00 USD. I became so happy that finally God answered my prayers by directing me to a real loan lender who was able to grant my heart's desires. Big thanks to {CREDIT UNION PRIVATE FINANCE COMPANY LIMITED } for making life reasonable for me so i am advising everybody who is interested in getting a loan to kindly contact Them via email creditunion16@gmail.com, That was how i was able to get my loan, So i was able to pay off my bills. So thanks as you took out your time to read about my success story and i pray god will also do his will in your life as you request for yours.
ReplyDelete