Use Excel Mobile for Windows Phone
Want to review and make changes to a spreadsheet someone sent you in email? Or maybe even create a new Microsoft Excel workbook while you're away from your computer? With Microsoft Excel Mobile you can do this and more right from your phone. To get started, go to the Office Hub.
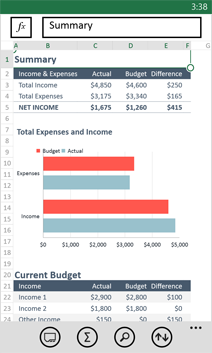
To open an Excel workbook
-
In the App list, tap Office
 .
. -
Do one of the following:
-
In Places, tap the place that the workbook is in, and then tap the workbook. It can be in any of these places—on your phone, in email, on OneDrive, on a Microsoft SharePoint 2010 or later site, or on a SharePoint Online site, which is available with Microsoft Office 365.
-
Flick to Recent, and tap a workbook you recently opened.
-
Tap Search
 . In the Search box, start typing the workbook name, and then tap the workbook when you see it.
. In the Search box, start typing the workbook name, and then tap the workbook when you see it.Notes:
-
Excel Mobile doesn't support all the features and functions that are found in Microsoft Excel 2010 or later. If a workbook has content that's not supported, you can still open the workbook. The unsupported content won't be displayed though, and you might not be able to edit the workbook on your phone. If a function isn't supported, the calculated value will still appear in the cell, but you won't be able to edit the workbook on your phone. To learn more, see this Microsoft Support article about what content is supported in Excel Mobile.
-
Looking for a workbook you already opened from email? Just flick to Places, tap Email, and then tap the workbook.
-
To use workbooks stored on OneDrive, a Microsoft account must be set up on your phone. For more info about saving and syncing documents on OneDrive, see Sync documents with OneDrive.
-
To learn about using workbooks that are on a SharePoint or SharePoint Online site, see Work with documents on SharePoint.
Tips:
-
If you have a workbook you use a lot, you can pin it to Start. In the Office Hub, flick to Recent, tap and hold the workbook, and then tap Pin to start.
-
To view different parts of the worksheet, you can zoom in and out by pinching and stretching your fingers.
-
-
To create and save a new Excel workbook
-
In the App list, tap Office
 .
. -
Flick to Recent, tap New
 > Excel, or tap one of the Excel templates.
> Excel, or tap one of the Excel templates. -
After you make changes, tap More
 > Save.
> Save. -
Type a name in the File name box, and then tap the Save to list > OneDrive or Phone > Save.
To enter numbers and text
-
In a workbook, tap a cell in the worksheet where you want to add a number or text, and then tap the formula bar next to Function
 .
. -
Type a number or text, and then tap Enter
 .
. -
To enter a number or text in another cell, tap the cell, and then type.
-
When you're done entering data, press the Back
 button on your phone so the keyboard doesn't display.
button on your phone so the keyboard doesn't display. -
To delete the content in one or more cells, do one of the following:
-
To delete the contents in one cell, tap the cell that has the text or numbers you want to delete, tap the text or numbers in the formula bar to select the content, and then tap Delete
 > Enter
> Enter  .
. -
To delete the contents of more than one cell, tap a cell, drag the circles to select the range of cells, and then tap More
 > Clear contents. Tap a cell.
> Clear contents. Tap a cell.
-
-
To undo the last change you made, tap More
 > Undo. Tap a cell.
> Undo. Tap a cell. -
To redo the last change you undid, tap More
 > Redo. Tap a cell.
> Redo. Tap a cell.
To calculate numbers quickly (AutoSum)
You can use AutoSum to calculate the sum, average, maximum, minimum, and number of values in a range of cells.
-
In a worksheet, tap the first empty cell after a range of cells that has numbers or tap and drag to select the range of cells you want to calculate.
-
Tap AutoSum
 .
.
Note: To use a function in a formula to calculate numbers, tap the cell that you want to add the function in, and then tap Function  next to the formula bar. Choose the function you want to use from the list, tap and drag or type to enter the values, text, or cell references to use, and then tap Enter
next to the formula bar. Choose the function you want to use from the list, tap and drag or type to enter the values, text, or cell references to use, and then tap Enter  . For more info about using formulas and functions in Excel, see Overview of formulas on the Microsoft Office website.
. For more info about using formulas and functions in Excel, see Overview of formulas on the Microsoft Office website.
To sort numbers
-
In a workbook, tap the first cell in the range of cells you want to sort, and then drag the bottom circle to the last cell in the cell range you want to sort.
-
Tap Sort
 > Sort by > column you want to sort by, and then do one of the following:
> Sort by > column you want to sort by, and then do one of the following:-
To sort numbers from highest to lowest, tap Sort order > Descending.
-
To sort numbers from lowest to highest, tap Sort order > Ascending.
-
-
Tap Done.
Note: To add another column to sort by, tap More options > Then by > the next column you want to sort by > Sort order > Ascending or Descending > Done.
To switch between worksheets or charts in a workbook
-
In a workbook, tap Sheets
 .
. -
Tap the worksheet or chart you want to view.
To add a comment
-
Tap a cell in the worksheet where you want to add a comment.
-
Tap More
 > Comment. Type your comments. (If this is the first time you're adding a comment, you'll be asked to enter a user name so that other people will know who edited the workbook. You can change your user name later by tapping Settings
> Comment. Type your comments. (If this is the first time you're adding a comment, you'll be asked to enter a user name so that other people will know who edited the workbook. You can change your user name later by tapping Settings  in the App list, flicking to Applications, and then tapping Office > User name.)
in the App list, flicking to Applications, and then tapping Office > User name.) -
Tap outside the comment box to stop commenting.
-
To view the comment, tap the cell with the comment in the worksheet.
-
To delete the comment, tap the cell with the comment, tap More
 > Delete comment.
> Delete comment.
To find a specific word or number
-
In a workbook, tap Find
 .
. -
Type the word or number you want to find, and then tap Enter
 .
. -
Tap Next
 to find the next occurrence.
to find the next occurrence. -
Tap anywhere in the worksheet to stop searching.
To send a workbook in email
-
In the App list, tap Office
 .
. -
Do one of the following to find the workbook you want to send:
-
For a workbook you already opened, flick to Recent.
-
Flick to Places and tap the place that the workbook is in.
-
Tap Search
 and search for the workbook.
and search for the workbook.
-
-
Tap and hold the workbook, tap Share, and then tap the email account name.
-
Add the recipient and any other information to your email, and then tap Send
 .
.
No comments:
Post a Comment