Manage user profile policies in SharePoint admin center
Every personalization feature and property exposed in user profiles and personal sites has a recommended default policy. These policies can be customized based on the needs of the organization. Each policy has two parts: the policy setting and the default visibility setting.
About Policy settings
Some personalization features provide important information for key business processes in an organization, whereas other information might be inappropriate for sharing across an organization. Between these extremes is the information that should be shared among some users but not made available to everyone. In the latter case, you must create policies to address these specific situations. You should work with representatives from the business side of your organization to determine the appropriate features or properties.
The policy settings are:
-
Enabled The feature is visible to the administrator of the User Profile service and to users other than the User Profile Service administrator, depending on the default visibility setting.
-
Required This property must contain information and the information is shared based on default access. Forms that contain these features or properties cannot be submitted until the required information is provided. For example, the Manager property is often mandatory so that it can be used to provide information for an organizational chart.
-
Optional The property is created but its values might not be provided automatically. Each user decides whether to provide values for the property or leave the property empty. For example, the My Colleagues feature is optional. Instead of being blank, the full list of colleagues, which includes everyone in a user's My Team list, is visible by default to users who have access. Users can decide to opt out by removing colleagues from the list, or expand the list by adding colleagues.
-
Disabled The property or feature is visible only to the User Profile Service administrator. It does not appear in personalized sites or Web Parts, and it cannot be shared.
-
User Override The User Override option is selected by default and enables users to change the default visibility settings for those properties Regardless if the User Override option is selected or not, when an administrator creates a property the user can always override the setting. Essentially, this means that the administrator cannot create a property, set a value, and force users to stick with that value.
Note: Properties and features can be replicated to other SharePoint sites if the default access policy is set to Everyone and the User Override option is not selected.
About default visibility setting
The visibility setting determines who can see information for a specific personalization feature.
Available settings include the following:
-
Everyone Every user who has viewer permissions to the site can see the relevant information.
-
Only Me Only the user and the administrator of the User Profile service can see the information.
Edit user profile policy and privacy settings
The default policy and privacy settings apply to most organizations, but you can edit the default settings according to the needs of your organization.
-
Sign in to Office 365 as a global admin or SharePoint admin.
-
Select the app launcher icon
 in the upper-left and choose Admin to open the Office 365 admin center. (If you don't see the Admin tile, you don't have Office 365 administrator permissions in your organization.)
in the upper-left and choose Admin to open the Office 365 admin center. (If you don't see the Admin tile, you don't have Office 365 administrator permissions in your organization.) -
In the left pane, choose Admin centers > SharePoint.
-
Choose User Profiles.
-
Under People, choose Manage User Policies. The user profile policies are displayed.
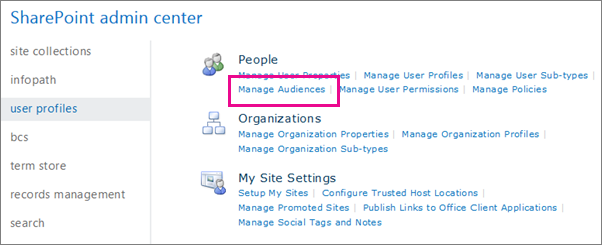
-
To edit a policy, hover over the policy name and choose the drop-down arrow, and then choose Edit Policy.
Note: Although you cannot delete a policy, you can disable one. Disabling the policy essentially stops that policy from being enforced.
-
When you are finished editing, choose OK.
بهترین سایت خرید هاست بهترین قالب سایت فروشگاهی
ReplyDelete