Introduction to the Lync Meeting window
Being familiar with the Lync Meeting features helps you find the option you want quickly and continue with your meeting smoothly, even if you need to use multiple menus.
Keep in mind that most menus open when you pause on an icon, and then you can click an option you want.
Let's have a look.
Note: For an interactive guide to Lync Meeting presenter tasks, see Managing your Lync Meeting.
Audio controls
The first thing you want to check is the audio controls, which you can find by pausing on the phone/mic icon. Here you can mute your audio, put the audio on hold, change devices or transfer to another number.
For more information, see Set up, test, and troubleshoot Lync audio and Change your audio during a Lync Meeting.
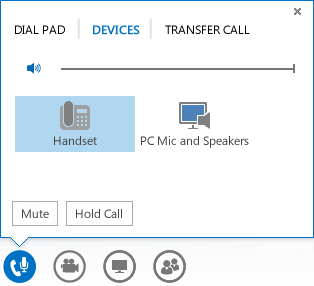
Video controls
Adding video to your meeting can enhance your experience and help the participants be more interactive, just like a regular face-to-face meeting.
First make sure your camera is connected and set up. Then, pause on the camera icon to see a preview and start your video.
For more information, see Set up and troubleshoot Lync video and Use video in a Lync Meeting.
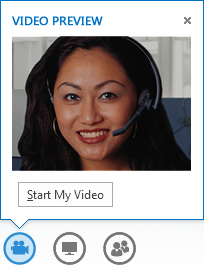
Presentation controls
If you're presenting in the meeting, pause on the presentation (monitor icon), and select any of the following:
-
Desktop (For details, see Share your desktop or a program in Lync.)
-
Program (For details, see Share your desktop or a program in Lync.)
-
PowerPoint (For details, see Present PowerPoint slides in a Lync Meeting.)
-
Whiteboard (For details, see Use a Whiteboard in a Lync Meeting.)
-
Poll (For details, see Using Poll in a Lync Meeting.)
-
Q & A (For details, see Lync Q&A Manager.)
-
The OneNote tab (For details, see Use shared and private notes in a Lync Meeting.)
-
The Attachments tab (For details, see Transfer a file in a Lync Meeting.)
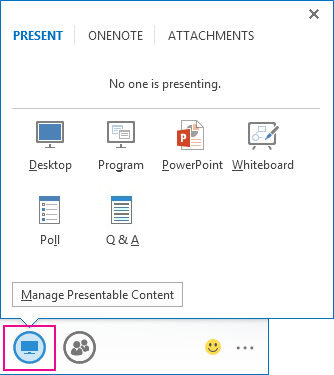
Participant controls
On the people menu, you see a list of the participants and can access a contact card with a right-click on the names. If you're a presenter, you'll have access to other controls, such as muting the audience or inviting more people.
Pause on the people icon to manage participants individually or as a group:
-
To add additional participants, click Invite More People, and select the people you want to invite.
-
To mute, unmute, make presenter/attendee, or remove from the meeting, on the Participants tab, right-click a person's name and use the options.
-
For other options, click the Actions tab, and then select an option:
-
Mute Audience to eliminate background noise.
-
No Meeting IM to disable instant messaging (IM) during the meeting.
-
No Attendees Video to block attendees from starting video.
-
Hide Names to hide the names on the pictures.
-
Everyone an Attendee to reduce the number of presenters if you have too many.
-
Invite by email to send email invitations to additional people.
-
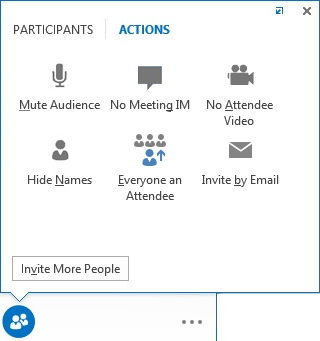
Layout options
Depending on your meeting type, you can select a specific view of content, presenter, or participants.
Click Pick a layout on the lower right side of the meeting:
-
Gallery View shows all the participants' pictures, or videos, plus meeting content.
-
Speaker View shows the presenter's picture or video at the lower-right corner of the meeting window, plus meeting content.
-
Content View shows only the meeting content.
-
Compact view shows the tiles of the participants' pictures in a compact window.
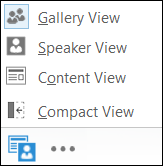
More Options (…)
Under the More Options menu, you'll find information such as Meeting Entry Info (meeting link and audio numbers), and Lync Help.
If you're a presenter, you'll also see Start Recording, Manage Recording, Lync Meeting Options and End Meeting.
For more information about recording, see Recording and playback a Lync Meeting.
Instant messaging (IM)
A nice feature of Lync Meetings is the ability to send instant messages to everyone in the meeting, assuming this option hasn't been disabled. (See Turn off IM in a Lync Meeting (Enable IM Mute) for details.). You can pause on the IM icon to access the window or click the icon to dock the window in the meeting.
When you dock the window, you'll see more options such as choosing fonts or adding smiley faces. You can also right-click in the IM window to access more options.
Keep in mind that everyone in the meeting can see all the instant messages. If you want to send someone a private message, click the people icon, right-click a name, and select the IM option.

No comments:
Post a Comment