Delete all email in Outlook.com
You can delete all the email messages from your inbox in just a few steps.
Choose your version for instructions
The instructions are slightly different depending on whether or not you're using the Outlook.com beta. Choose which version of Outlook.com you're using to see the instructions that apply to you.
| IF YOUR MAILBOX LOOKS LIKE... | IF YOUR MAILBOX LOOKS LIKE... |
|---|---|
| | |
Instructions for the Outlook.com beta
Delete all email from your inbox
-
At the top of your inbox, above the message list, hover until a check box appears. Then select the check box to highlight the messages on the page.
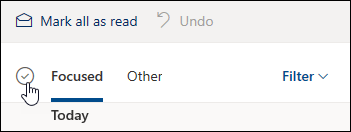
-
Select Delete. All your email will be moved to the Deleted Items folder.
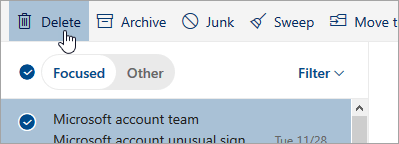
-
To permanently delete the messages, right-click the Deleted Items folder and select Delete all.
Instructions for classic Outlook.com
Delete all email from your inbox
-
At the top of your inbox, above the message list, hover until a check box appears. Then select the check box to highlight the messages on the page.
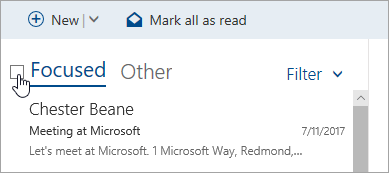
-
In the reading pane, choose Select everything and then select Delete. All your email will be moved to the Deleted Items folder.

-
To permanently delete the messages, right-click the Deleted Items folder and select Delete all.
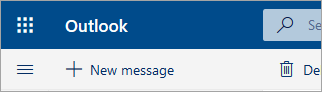
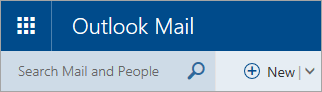


No comments:
Post a Comment