Export a 3D Maps tour as a video
To share a 3D Maps tour, you can save it as a video file (*.mp4). Then you can share your tour with people who don't have a version of Excel that supports 3D Maps, or when you want to show it on the web through a media player, or run it on a large monitor as a video file without using Excel.
If you want music or narration to accompany your video, you can add a soundtrack (audio file), and then save the tour as a video file. 3D Maps doesn't provide you with any audio files to choose from, so you'll need to create or find those yourself.
-
In 3D Maps, click Home > Create Video.
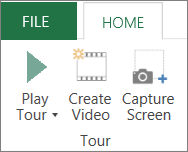
-
Pick a video quality setting that best fits the device you expect your audience to use. You can create a separate video for each of the three available settings:
-
1080p for a high definition video display
-
720p for a desktop, notebook, or tablet
-
360p for a mobile device or a small tablet
-
-
To attach a soundtrack (audio file) to the video, do the following:
-
Click Soundtrack Options.
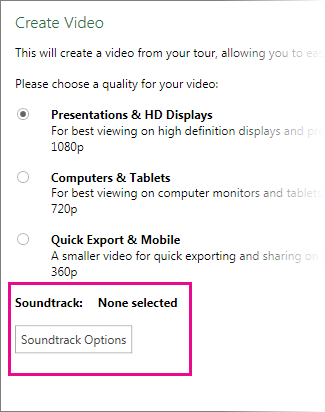
-
Click Browse to find your audio file, then click Open.
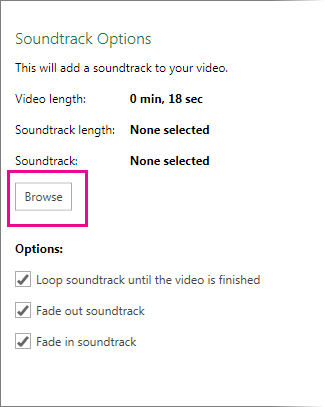
-
Check the values next to Video length and Soundtrack length to determine the fit of your soundtrack by comparing its length to the length of the video.
-
Optionally, choose options for the soundtrack—whether to loop (replay) it, and to fade in or fade out.
-
Click Apply to save your soundtrack settings.
-
-
Click Create to generate the video.
-
In the Save Movie box, browse to the folder where you want to save your video.
Depending on the length of the tour, it may take several minutes to save the video.
After the video has been saved, you can open it to view the tour in any player that supports .mp4 files.
No comments:
Post a Comment