Use Microsoft OneDrive for Windows mobile devices to save and share files, including documents, photos, videos or music files, just as with OneDrive on your computer.
Select your device's version of Windows from one of the tabs below:
This applies to Windows 10 for phone, tablet, HoloLens, or Surface Hub.
Select how you want to share
- How do you want to share?
- Copy a link to paste in a text message or on a website
- Invite people to see a file or folder
- Send a file as an attachment
-
Select the file or folder you want to share, then tap Share
 > Share a link.
> Share a link. -
Select whether you want recipients to be able to View and edit the file, or make it View only so recipients can only read it.
-
In the Share list, tap the app you want to use for sharing the link. You might have to scroll the list upward to see all the options.
Note: Remember that anyone who has the link can open, download and save the document, and forward the link.
-
Select the file or folder you want to share, then tap Share
 > Invite people.
> Invite people. -
Under Invite people, enter the names or e-mail addresses you want. Tap Add
 to enter more names.
to enter more names.Tip: Look under Recent contacts - the person you want to share with might be there. Just tap the name to send that person a message with a link to the file you're sharing.
-
If you want the recipients to be able to add changes or edits, check the box at Allow editing. Uncheck that box to make the file read-only for the recipients.
Tip: To add a note to your sharing invitation, tap the arrow at the end of Allow editing, then tap Add a quick note and type what you want to say.
-
Tap OK
 . The recipients get an email message with a link to the document.
. The recipients get an email message with a link to the document.
-
Select the file you want to share, then tap Share
 > Send files.
> Send files. -
In the Share list, tap the app you want to use to send the attached file.
-
After you make this selection, the app you selected opens. Use it to share the file.
Note: Sharing as an attachment works only with individual files. To share a folder, use Invite people or Share a link.
Share files and folders (OneDrive for work or school accounts)
-
In the OneDrive for work or school app, open the file or folder you want to share and tap Share
 . To share multiple files or folders, tap Select
. To share multiple files or folders, tap Select  , tap the items, and then tap Share
, tap the items, and then tap Share  .
. -
Under Invite people, tap where it says "Type a name or email" and enter the person you want to share with. Tap Add
 to enter more names.
to enter more names. -
If you want the recipients to be able to add changes or edits, check the box at Allow editing. Uncheck that box to make the file read-only for the recipients.
Tip: To add a note to your sharing invitation, tap the arrow at the end of Allow editing, then tap Add a quick note and type what you want to say.
-
Tap Send
 . The recipients get an email message with a link to the document.
. The recipients get an email message with a link to the document.
Files shared with you
When someone shares a OneDrive file or folder with you, you typically get an email message or a notification on your Windows device. To find the files shared with you in the OneDrive app, tap Menu  > Shared.
> Shared.
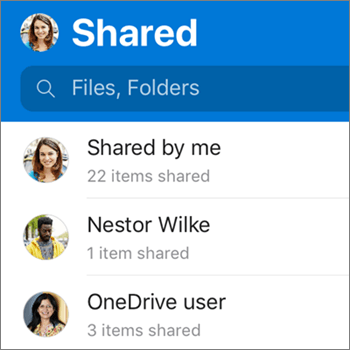
The Shared view includes files shared with you, and files you've shared with others. When signed in with a personal OneDrive account, tap a sharer's name to find the files shared by that person.
Note: The Shared view looks different when you're signed in with a work or school account.
Select how you want to share
- How do you want to share?
- Copy a link to paste in a text message or on a website
- Invite people to see a file or folder
- Send a file as an attachment
-
Select the file or folder you want to share, then tap share
 > share a link.
> share a link. -
Select whether you want recipients to be able to Edit the file, or View the file as read-only.
-
In the Share list, tap the app you want to use for sharing the link. You might have to drag the list upward to see all the options.
Note: Remember that anyone who has the link can open, download and save the document, and forward the link.
-
Select the file or folder you want to share, then tap share
 > invite people.
> invite people. -
At Add people to share with, enter the names or e-mail addresses you want. Tap Add
 to enter more names.
to enter more names.Note: Look under share with a recent contact - the person you want to share with might be there. Just tap the name to send that person a message with a link to the file you're sharing.
-
If you want the recipients to be able to add changes or edits, check the box at Allow editing. Uncheck that box to make the file read-only for the recipients.
Tip: To add a note to your sharing invitation, tap the arrow at the end of Allow editing, then tap Add a quick note and type what you want to say.
-
Tap send
 . The recipients get an email message with a link to the document.
. The recipients get an email message with a link to the document.
-
Select the file you want to share, then tap share
 > send files.
> send files. -
In the Share list, tap the app you want to use to send the attached file.
-
After you make this selection, the app you selected opens. Use it to share the file.
Tip: Sharing as an attachment works only with individual files. If you want to share a folder, use Invite people or Share a link.
Share files and folders (OneDrive for work or school accounts)
-
In the OneDrive for work or school app, open the file or folder you want to share and tap share
 . To share multiple files or folders, tap select
. To share multiple files or folders, tap select  , tap the items, and then tap share
, tap the items, and then tap share  .
. -
Under Invite people, tap where it says "Type a name or email" and enter the person you want to share with. Tap Add
 to enter more names.
to enter more names.Note: Look under share with a recent contact - the person you want to share with might be there. Just tap the name to send that person a message with a link to the file you're sharing.
-
If you want the recipients to be able to add changes or edits, check the box at Allow editing. Uncheck that box to make the file read-only for the recipients.
Tip: To add a note to your sharing invitation, tap the arrow at the end of Allow editing, then tap Add a quick note and type what you want to say.
-
Tap send
 . The recipients get an email message with a link to the document.
. The recipients get an email message with a link to the document.
Files shared with you
When someone shares a OneDrive file or folder with you, you typically get an email message or a notification on your Windows device. To find the files shared with you in the OneDrive app, tap Menu  > Shared.
> Shared.
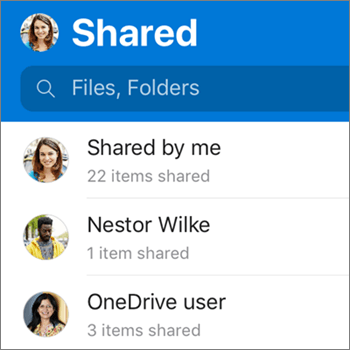
The Shared view includes files shared with you, and files you've shared with others. When signed in with a personal OneDrive account, tap a sharer's name to find the files shared by that person.
Note: The Shared view looks different when you're signed in with a work or school account.
Need more help?
| | Get online help |
| | Contact Support |
| | Got feedback? Go to the OneDrive UserVoice. |



No comments:
Post a Comment