Are you getting weekly or even daily messages warning that you're about to run out of mailbox space? Mailbox Cleanup is a one-stop-clean-up tool you can use to trim the size of your mailbox.
-
In Outlook, choose File> Tools > Mailbox Cleanup.
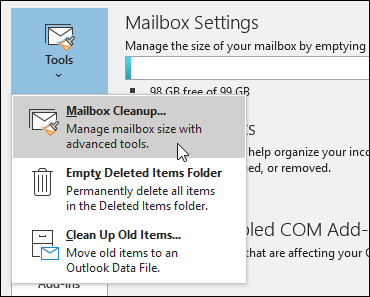
-
Do any of the following:
-
View the total size of your mailbox and of individual folders within it.
-
Find items older than a certain date or larger than a certain size.
-
Archive items by using AutoArchive.
-
View the size of your Deleted Items folder and empty your Deleted Items folder.
-
View the size of your Conflicts folder and delete this folder.
-
Best practices to keep your mailbox lean
If your email is stored on an email server such as Exchange, when your mailbox reaches its upper limit your administrator might start limiting functionality. For example, at 90 MB you might get a warning, at 100 MB you might be unable to send email, and at 110 MB you might be unable to receive email.
Here are some ways to keep your mailbox size under control:
-
Archive older items – Move old items you want to keep to an archive. You can create a separate Outlook Data File (.pst) that you can open from Outlook any time you need it. By default, Outlook automatically archives items at a regular interval. You can also archive items manually whenever you want. That way, you can decide which items to archive, when to archive them, and where to store them.
Note: If you don't see the Archive command, your organization may have turned off the feature.
-
Empty the Deleted Items folder – Empty the Deleted Items folder frequently to make sure you aren't keeping messages you don't need.
-
Empty the Junk Email folder – Periodically empty the Junk Email folder to save your inbox space for messages you actually want.
-
Store attachments outside your mailbox – As attachments accumulate over time, they can take up a lot of space. For attachments you want to keep, consider saving them to a team site, to OneDrive, or to folders on your computer.
-
In Outlook, choose File> Cleanup Tools > Mailbox Cleanup.
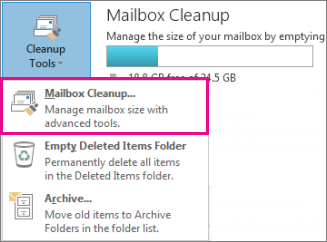
-
Do any of the following:
-
View the total size of your mailbox and of individual folders within it.
-
Find items older than a certain date or larger than a certain size.
-
Archive items by using AutoArchive.
-
View the size of your Deleted Items folder and empty your Deleted Items folder.
-
View the size of your Conflicts folder and delete this folder.
-
Best practices to keep your mailbox lean
If your email is stored on an email server such as Exchange, when your mailbox reaches its upper limit your administrator might start limiting functionality. For example, at 90 MB you might get a warning, at 100 MB you might be unable to send email, and at 110 MB you might be unable to receive email.
Here are some ways to keep your mailbox size under control:
-
Archive older items – Move old items you want to keep to an archive. You can create a separate Outlook Data File (.pst) that you can open from Outlook any time you need it. By default, Outlook automatically archives items at a regular interval. You can also archive items manually whenever you want. That way, you can decide which items to archive, when to archive them, and where to store them.
Note: If you don't see the Archive command, your organization may have turned off the feature.
-
Empty the Deleted Items folder – Empty the Deleted Items folder frequently to make sure you aren't keeping messages you don't need.
-
Empty the Junk Email folder – Periodically empty the Junk Email folder to save your inbox space for messages you actually want.
-
Store attachments outside your mailbox – As attachments accumulate over time, they can take up a lot of space. For attachments you want to keep, consider saving them to a team site, to OneDrive, or to folders on your computer.
No comments:
Post a Comment