| Important Access Services 2010 and Access Services 2013 are being removed from the next release of SharePoint. We recommend you do not create new web apps, and migrate your existing apps to an alternative platform, such as Microsoft Power Apps. |
To see the data from your Access app in a form layout, use a List view (also known as a List Details view). When you add a new table to your app or import data into your app, Access automatically creates a List view for each table but you can create additional List views for your tables. The List view includes a built-in search box so it's useful when you want to search or filter for specific data. The List view is also useful for viewing the details of a record, and adding, editing, or deleting records from a table. You select a record to view or edit in the List control on the left side of the List view. For more about adding tables to Access apps, see create an Access app.
Note: This article doesn't apply to Access desktop databases. For more information about creating forms in desktop databases, see create an Access form.
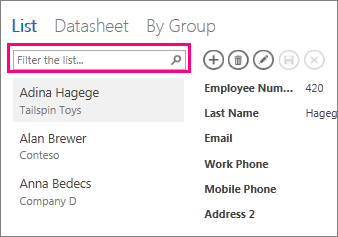
When Access creates a new List view, it automatically creates a control on the view for each field in the table. When you add a new field to the table, Access adds a new control for that field onto the List view as well. If you make any design changes to a List view, such as moving or resizing controls, and save your design changes, Access no longer adds new controls to the List view when you add new fields to the table. In this case, you'll need to add new controls to the List view when you add new fields to the table. Learn more about adding controls to a view.
Adding a new List view
To add a new List view to a table, complete the following steps:
-
Open the app in Access.
-
Click the table caption name in the Table Selector in the left pane and then click the Add New View button (the plus sign).
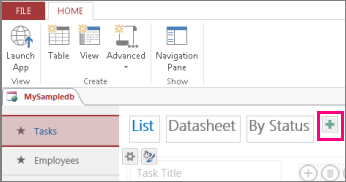
-
In the Add New View dialog, enter a name for the view in the View Name box, set the View Type to List Details, and select the table name in the Record Source box.
-
Click Home > Launch App to open the List view in the browser.
-
Click the table name > List to add, modify, or delete data in this view.
Using the Action buttons in a List view
-
To add a new record: Click the Add
 action button, type in the data, and then click the Save
action button, type in the data, and then click the Save  action button.
action button. -
To edit a record: Click the record from the list and then click the Edit
 action button.
action button. -
To delete a record: Click the record from the list and then click the Delete
 action button.
action button. -
To cancel any unsaved data modifications to a record: Click the Cancel
 action button.
action button.
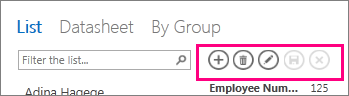
Here's more on working with action buttons in an Access app.
Filtering data in a List view
You can use the search box to filter the list. For example, to find items with the characters "an" type the characters in the Filter the list box and press Enter. Access filters across multiple fields. In this example, the results are "Alan" and "Anna."
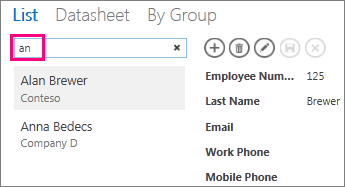
To return to the unfiltered view, click the "x" in the Search box.
Here's more on finding data in a List view.
Tip: When you are viewing records in a List view, type the forward slash character / as a keyboard shortcut to move focus to the Search box.
Delete a List view
To delete an existing List view, complete the following steps:
-
Open the app in Access.
-
Click the table caption name in the Table Selector in the left pane and then click the List view.
-
Click the property button and then click Delete.
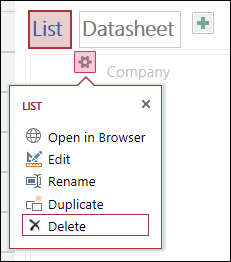
-
Click Yes to delete the List view or click No to cancel the delete.
Note: Deleting a List view removes it from the list of views attached to the table and from the Navigation Pane. You can't undo deleting a List view.
Rename a List view caption
When you create a new table in an Access app, Access uses List as the view caption. This caption is not the actual name of the List view object shown in the Navigation Pane. You can change the caption of the List view to something more to your liking. Changing the caption of the List view does not change the name of the List view object shown in the Navigation Pane.
To rename a List view caption, complete the following steps:
-
Open the app in Access.
-
Click the table caption name in the Table Selector in the left pane and then click the List view.
-
Click the property button and then click Rename.
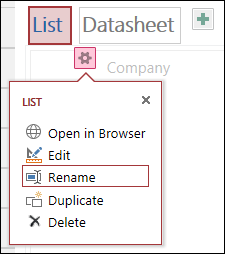
-
Type the new List view caption name and then press Enter.
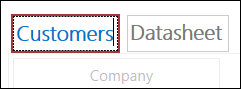
-
Click Save on the Quick Access Toolbar to save your caption changes.
Tip: To change the position of the List view at the top of the screen, click and hold the caption and drag it to the right or left to a new position.
Making a copy of a List view
If you want to make an identical copy of a List view, you can use the Duplicate feature in Access apps.
To make a copy of a List view, complete the following steps:
-
Open the app in Access.
-
Click the table caption name in the Table Selector in the left pane and then click the List view.
-
Click the property button and then click Duplicate.
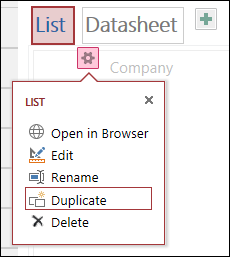
-
Type the name of the new copy of the List view in the Name of Duplicate box. Note that each view object in the Navigation Pane must be unique.
-
Select a table to assign this to in the Location for Duplicate box. When you assign a copy of a view to a table, Access displays the view caption name when you click the table caption name in the left pane.
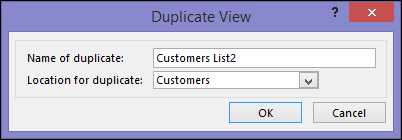
Tip: If you don't want to assign a copy of the view to a specific table, you can select [Standalone/Popup] in the Location for Duplicate box. When you make a copy of the view as a standalone view, Access displays the object in the Navigation Pane but not in the list of views assigned to tables. To open standalone views in your browser, you must use the OpenPopup macro action.
-
Click OK to create the new copy of the List view or click Cancel to cancel creating the copy of the List view.
-
Click Save on the Quick Access Toolbar to save your changes to the list of views.
Next Steps
-
Learn how to add controls to a view.
-
Learn how to work with action buttons.
-
Learn how to add custom actions to the Action Bar.
-
Learn how to customize a view by creating a user interface macro.
Microsoft Office Tutorials: Use A List View In An Access App >>>>> Download Now
ReplyDelete>>>>> Download Full
Microsoft Office Tutorials: Use A List View In An Access App >>>>> Download LINK
>>>>> Download Now
Microsoft Office Tutorials: Use A List View In An Access App >>>>> Download Full
>>>>> Download LINK Ii