Update work on a project
As work on your project progresses, you can update the plan with the actual start and finish dates, actual work, actual and remaining duration, and the current percent complete and percent work complete.
What do you want to do?
Update actual start and finish dates
-
On the Task tab, in the View group, click Gantt Chart.
-
In the Task Name field, select the task that you want to update.
Note: You cannot update actual start and finish dates for a summary task.
-
In the Schedule group, click the arrow on Mark on Track, and then select Update Tasks.
-
The Update Tasks dialog appears. Under Actual, enter the new dates in the Start and Finish boxes.
Notes:
-
Entering an actual start or finish date for a task changes the corresponding scheduled or planned date for that task. Baseline dates, however, are not affected by changes that you make to the actual or scheduled dates. To compare baseline and scheduled dates, on the View tab, in the Data group, click the arrow on Tables. Select Variance.
-
If you enter an actual finish date for a task, Project calculates its percent complete to be 100%.
-
To quickly update actual start and finish dates for multiple tasks that have the same date, select each task that you want to update, and then, on the Project tab, in the Status group, click Update Project. The Update Project dialog appears. Click Update work as complete through, type or select a date, and then next to For, click Selected tasks. Click OK.
-
Update actual work
If you know the amount of work that has been performed on a task, you can enter the actual work for the task. If you know how much work each resource has performed on a task, you can enter the actual work for each assigned resource.
Update total actual work for tasks
-
On the View tab, in the Task Views group, click the arrow on Other Views, then select Task Sheet.
-
On the View tab, in the Data group, click the arrow on Tables, and then click Work.
-
In the Actual field of the tasks that you want to update, enter the actual work values.
The recalculated values for percentage of work complete and remaining work appear in the % W. Comp. (Percent Work Complete) and Remaining (Remaining Work) fields, respectively. Press TAB to move to the field if it is not visible.
Note: When you specify the actual work for a task, Project calculates the percentage of work completed and remaining work according to the formulas Percent Work Complete = Actual Work / Work and Remaining Work = Work - Actual Work.
Update actual work for resource assignments
If you need to track how much work each resource has performed on a task during a specific time period (for example, daily), you can enter the timephased information for actual work for each assigned resource.
Note: You cannot enter timephased actual work for manually-scheduled tasks.
To track how much work each resource has performed on a task since the task began, you can enter the total actual work performed by each assigned resource.
-
On the View tab, in the Task Views group, click Task Usage.
-
If you are updating the timephased actual work for each assigned resource, on the Format tab, in the Details group, select Actual Work.
-
In the Details column, in the Act. Work field in the right pane of the view, enter the actual work for the resource assignments that you want to update.
By default, the timescale in the Task Usage view is divided into days. To update actual work for a resource assignment in a different time interval (for example, weekly or monthly) you can change the timescale.
Note: Project adds up the actual work in each period to display the total actual work for each resource. It also adds up the total work values for each resource to display work totals for each task.
-
If you are updating the total actual work performed by each assigned resource, on the View tab, in the Data group, click the arrow on Tables, and then select Work.
-
In the Actual field, type or select the actual work for the resource assignments you want to update.
Press TAB to move to the field if it is not visible.
Note: When you specify the actual work for a resource assignment, Project calculates the percentage of work complete and remaining work for the assignment according to the formulas Percent Work Complete = Actual Work / Work and Remaining Work = Work - Actual Work. For each task, Project calculates and displays the sum of the work performed by the individual resources.
Update actual and remaining duration
If you know that a task will take more or less time than Project has calculated, you can specify the remaining duration.
-
On the View tab, in the Task Views group, click the arrow on Other Views, then select Task Sheet.
-
On the View tab, in the Data group, click the arrow on Tables, and then select Tracking.
-
In the Act. Dur. (Actual Duration) field, enter the actual durations for the tasks that you want to update.
The recalculated values for percentage of completion and remaining duration appear in the % Comp. (Percent Complete) and Rem. Dur. (Remaining Duration) fields, respectively.
Press TAB to move to the field if it is not visible.
-
In the Rem. Dur. (Remaining Duration) field, type the remaining durations for the tasks that you want to update.
The recalculated values for duration and percent complete appear in the Duration and % Comp. (Percent Complete) fields (You may need to insert the Duration field.). Press TAB to move to the field if it is not visible.
Notes:
-
When you specify the actual duration for a task, Project calculates the percentage of completion and remaining duration according to the formulas Percent Complete = Actual Duration / Duration and Remaining Duration = Duration - Actual Duration.
-
When you adjust the remaining duration for a task, Project calculates the duration and percent work complete according to the formulas Duration = Remaining Duration + Actual Duration and Percent Complete = Actual Duration / Duration.
-
If you enter an actual duration that is greater than the scheduled duration before the task is complete, Project updates the scheduled duration to equal the actual duration, changes the remaining duration to zero, and marks the task as 100% complete.
-
Update percent complete and percent work complete
Indicating the percentage of a task that is complete helps you track actual progress. By specifying a percentage of completion between 0 (for a task that has not started) and 100 (for a task that is finished), you can compare planned progress to actual progress.
Tips:
-
To quickly update the percent complete of specific tasks to 0%, 25%, 50%, 75%, or 100%, hold CTRL and click each task that you want to update in the list. On the Task tab in the Schedule group, click the corresponding percent-complete button, such as 25% Complete.
-
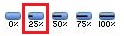
If you have assigned resources to tasks and you are tracking work, you can indicate the percentage of work that has been completed on a task. By specifying a percentage of work complete between 0 (when no work has been performed on the task) and 100 (when all the work has been completed on the task), you can compare planned work to actual completed work.
-
On the View tab, in the Task Views group, click the arrow on Other Views, then select Task Sheet.
-
To update the percent complete, on the View tab, in the Data group, click the arrow on Tables, and then select Tracking.
-
In the % Comp. (Percent Complete) field, type the percentage of completion for the tasks that you want to update.
The recalculated values for actual duration and remaining duration appear in the Act. Dur. (Actual Duration) and Rem. Dur. (Remaining Duration) fields.
-
To update the percent of work complete, on the View tab, in the Data group, click the arrow on Tables, and then select Work.
-
In the % W. Comp (Percent Work Complete) field, type the percentage of work complete for the tasks that you want to update. Press TAB to move to the field if it is not visible.
The recalculated values for actual work and remaining work appear in the Actual and Remaining fields, respectively.
Notes:
-
When you specify the percentage of completion for a task, Project calculates the actual duration and remaining duration according to the formulas Actual Duration = Duration * Percent Complete and Remaining Duration = Duration - Actual Duration.
-
When you specify the percentage of work complete for a task, Project calculates the actual work and remaining work according to the formulas Actual Work = Work * Percent Work Complete and Remaining Work = Work - Actual Work.
-
Project calculates the completion percentage of a summary task based on the progress of its subtasks. You can also manually enter the percent work complete on a summary task.
-
Project calculates the percentage of work of a summary task that is complete based on the progress of its subtasks. You can also manually enter the percent work complete on a summary task.
If you manually enter percentage of work for a summary task, Project applies it to its subtasks based on where they're scheduled. Tasks scheduled earlier get progress applied to them until they are finished, and the progress continues to be applied to tasks until all are finished.
-
You can set defaults to specify how Project will automatically adjust where actuals and remaining work are placed according to the status date of the project.
-
No comments:
Post a Comment