Error code 30102-11, 30102-13, 30103-11, or 30103-13 when installing Office
You might see these errors if there was an operating system error or you're running low on disk space. Here are some things you can try to fix the problem. We've listed the most common solutions first, so try them in order.
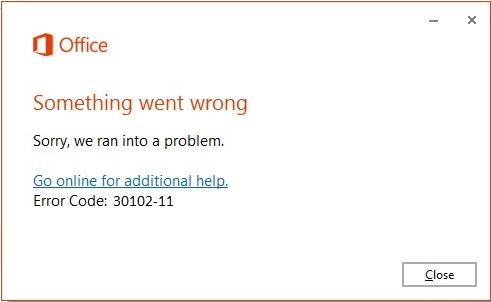
1 - Clean up your disk space
-
For Windows 10, go to Free up drive space in Windows 10.
-
For Windows 8/8.1 and Windows 7, go to Tips to free up drive space on your PC.
2 - Restart your device and try to install Office again
To reinstall Office 365 or Office 2016, follow the steps in Download and install or reinstall Office on your PC or Mac.
To reinstall Office 2013, see Download and install or reinstall Office 2013 on a PC.
3 - Verify that you have the latest Windows updates installed
Follow the steps in the Update your computer article.
4 - Run system file checker tool to repair missing or corrupted system files
For more information about the system file checker tool, see Use the System File Checker tool to repair missing or corrupted system files.
Select your operating system from below.
For Windows 10
-
Right-click Start, and then select Command Prompt (Admin).
-
At the command prompt, type the following command and press Enter.
sfc/scannow
-
When the system scan is complete, try to install Office again.
For Windows 8.1
-
Swipe in from the right edge of the screen, and then tap Search. (If you're using a mouse, point to the upper-right corner of the screen, move the mouse pointer down, and then click Search.)
-
Type command prompt in the search box.
-
In the list of results, swipe down or right-click Command Prompt, and then tap or click Run as administrator.
-
In the Administrator: Command Prompt window, type the following command and press Enter.
dism /online /cleanup-image /restorehealth
-
When the system scan is complete, try to install Office again.
For Windows 7
-
Click Start > All Programs > Accessories, and then right-click Command Prompt and select Run as administrator.
-
At the command prompt, type the following command and press Enter.
sfc/scannow
-
When the system scan is complete, try to install Office again.
5 - Refresh Windows (Windows 10, 8.1)\Perform an in-place upgrade (reinstallation) (Windows 7)
For Windows 10
-
Select the Start button (lower-left corner), and then select Settings.
-
Select Update & security > Recovery.
-
Under Reset this PC, select Get started.
-
Choose the option Keep my files, and follow the instructions on the screen.
For Windows 8.1
Follow the steps in the How to refresh, reset, or restore your PC article.
For Windows 7
Follow the steps in the How to Perform an In-Place Upgrade on Windows Vista, Windows 7, Windows Server 2008 & Windows Server 2008 R2 article.
No comments:
Post a Comment