Create a hanging indent in PowerPoint Online
A hanging indent indents all lines in a paragraph but the first line. In PowerPoint Online, you can create a hanging indent by inserting two separate text boxes. Here's how:
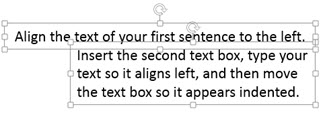
-
On the Insert tab, click Text Box.
-
On the Home tab, click Align Text Left.
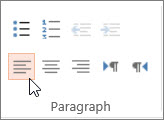
-
Click the edge of text box until you see the four-headed arrow and then move it to where you want the left edge of the hanging indent to be.
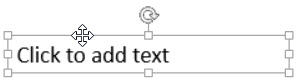
-
Type the text of your first sentence in the text box.
-
To insert the second text box for the indented part of the paragraph, on the Insert tab, click Text Box.
-
On the Home tab, click Align Text Left.
-
Click the edge of second text box until you see the four-headed arrow and then place it beneath the first text box in an indented position, like this:
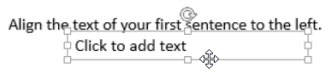
-
Type the text to form the rest of the paragraph.
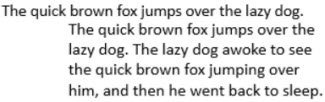
Download microsoft office 2010 professional (Retail License this specialized and efficient tool to enhance business productivity in a quick and easy way. Get your favorites applications to be downloaded absolutely free, which includes Word, Excel, Power-point, One-note, Outlook.
ReplyDelete