Insert page numbers on worksheets
If you want to number pages when you print a worksheet, you can insert page numbers in the headers or footers of the worksheet pages. Page numbers that you insert are not displayed on the worksheet in Normal view — they are only displayed in Page Layout view and on the printed pages.
You can insert page numbers for a worksheet in Page Layout view where you can see them, or you can use the Page Setup dialog box if you want to insert page numbers for more than one worksheet at the same time. For other sheet types, such as chart sheets, you can only insert page numbers by using the Page Setup dialog box.
By default, pages are numbered in sequential order starting with page number 1, but you can start the sequence with a different number. You can also change the order in which the pages are numbered.
What do you want to do?
Insert page numbers in Page Layout view
-
Click the worksheet for which you want to insert page numbers.
-
On the Insert tab, in the Text group, click Header & Footer.

Note: Excel displays the worksheet in Page Layout view. You can also click Page Layout
 on the status bar to display this view.
on the status bar to display this view. -
On the worksheet, click Click to add header or Click to add footer.
-
This displays the Header & Footer Tools, adding the Design tab.
-
To specify where in the header or footer you want the page number to appear, click inside the Left section, Center section, or Right section box of the header or footer.
-
On the Design tab, in the Header & Footer Elements group, click Page Number.
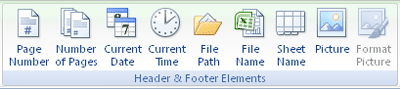
The placeholder &[Page] appears in the selected section.
-
To add the total number of pages, type a space after &[Page], type the word of followed by a space and then, in the Header & Footer Elements group, click Number of Pages.
The placeholder &[Page] of &[Pages] appears in the selected section.
-
Click anywhere outside the header or footer area to display the actual page numbers in Page Layout view.
-
After you have completed working in Page Layout view, on the View tab, in the Workbook Views group, click Normal.

Tip: You can also click Normal
 on the status bar.
on the status bar.
Insert page numbers by using the Page Setup dialog box
-
Click the worksheets or chart sheets to which you want to add page numbers.
How to select multiple worksheets
To select
Do this
A single sheet
Click the sheet tab.

If you don't see the tab that you want, click the tab scrolling buttons to display the tab, and then click the tab.

Two or more adjacent sheets
Click the tab for the first sheet. Then hold down SHIFT while you click the tab for the last sheet that you want to select.
Two or more nonadjacent sheets
Click the tab for the first sheet. Then hold down CTRL while you click the tabs of the other sheets that you want to select.
All sheets in a workbook
Right-click a sheet tab, and then click Select All Sheets on the shortcut menu.
Tip When multiple worksheets are selected, [Group] appears in the title bar at the top of the worksheet. To cancel a selection of multiple worksheets in a workbook, click any unselected worksheet. If no unselected sheet is visible, right-click the tab of a selected sheet, and then click Ungroup Sheets on the shortcut menu.
-
On the Page Layout tab, in the Page Setup group, click the Dialog Box Launcher
 next to Page Setup.
next to Page Setup.
-
In the Page Setup dialog box, on the Header/Footer tab, click Custom Header or Custom Footer.
-
To specify where in the header or footer you want the page number to appear, click inside the Left section, Center section, or Right section box.
-
To insert numbers, click the Insert Page Number button
 .
.The placeholder &[Page] appears in the selected section.
-
To add the total number of pages, type a space after &[Page], type the word of followed by a space and then click the Insert Number of Pages button
 .
.The placeholder &[Page] of &[Pages] appears in the selected section.
Start numbering pages by using a different number
-
On the Page Layout tab, in the Page Setup group, click the Dialog Box Launcher
 next to Page Setup.
next to Page Setup.
-
On the Page tab, in the First page number box, type the number that you want to use for the first page.
Tip: To use the default numbering system, type Auto in the First page number box.
Change the order in which pages are numbered
By default, Excel numbers and prints pages from the top down and then left to right on the worksheet, but you can change the direction to number and print pages from left to right and then from the top down.
-
Click the worksheet for which you want to change the numbering order.
-
On the Page Layout tab, in the Page Setup group, click the Dialog Box Launcher
 next to Page Setup.
next to Page Setup.
-
On the Sheet tab, under Page order, click Down, then over or Over, then down.
Tip: The direction of each option is displayed in the preview box.
No comments:
Post a Comment