Create or customize a site content type
Site content types help make it easy to provide consistency across a site. As a site owner, you create or customize a content type with the characteristics that you want, such as a certain template, specific metadata, and so on. For example, when a user chooses an item from the New Item or New Document menu, you can ensure that customized content is used.
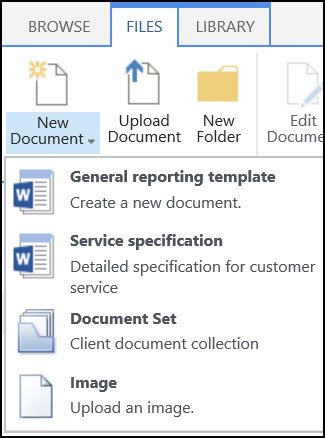
To learn more about content types, see Introduction to content types and content type publishing.
Important: To create site content types for a site, you must have Full Control for that site. To create site content types for the top-level site in a site collection, you must be a site collection administrator.
To create a site content type that people can use everywhere on a site, follow these steps:
Create a content type-
Go to the site for which you want to create a site content type.
-
Click Settings
 and then click Site Settings.
and then click Site Settings. -
Click Site content types under Web Designer Galleries.
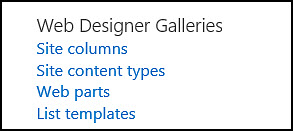
The Gallery shows all the existing site content types, grouped in categories. The one that you choose becomes the parent group of your new content type.
-
In the Show Group box, select the group that you want to use and then choose Create.
-
On the New Site Content page, provide a name and description for the new content type.

-
In the Parent Content Type section, select the name of the parent group and then choose the Parent Content Type.
-
In the Group section, decide whether to put the new content type in an existing group, or to create a new group.
-
Click OK.
When SharePoint creates the new content type, it opens the Site Content Type page for it, where you can customize it further.
Change the name of a site content type
-
Go to the home page of the site that contains the content type that you want to rename.
-
Click Settings
 and then click Site Settings.
and then click Site Settings. -
In the Web Designer Galleries group, click Site Content Types.
-
On the Site Contents Types page, click the name of the content type that you want to change.
-
On the Site Content Type Information page, under Settings, click Name, description, and group.
-
In the Name text box of the Name and description section, change the name of the content type.
-
When you finish, click OK.
Associate a document template with a site content type
To make sure that documents have consistent content across a site and its subsites, you can associate a Word, Excel, or PowerPoint template with a site content type.
For example, you might want employees to use a standard Excel template when they create a weekly timesheet. If you associate the template with a Timesheet content type, every time someone uses the Timesheet content type, the correct template is automatically loaded in the worksheet.
You can make it even easier for users by adding the Timesheet content type to a library. Then, users can open the correct timesheet just by clicking Timesheet on the New Documents menu. To learn how to do this, see Add a content type to a list or library.
To associate a template with a site content type, follow these steps.
-
Go to the site for which you want to associate a template with a site content type.
-
Click the Settings button
 and then click Site Settings.
and then click Site Settings. -
Under Web Designer Galleries, click Site content types.
-
Click the name of the content type that you want to change by associating a Word, Excel, or PowerPoint template.
-
Under Settings, click Advanced settings.
-
Enter the location of the template:
-
If the template is stored on your site, click Enter the URL of an existing document template, and then type the URL for the template that you want to use.
-
If the document template is stored on your local computer, click Upload a new document template, and then click Browse. In the Choose File dialog box, locate the file that you want to use, select it, and then click Open.
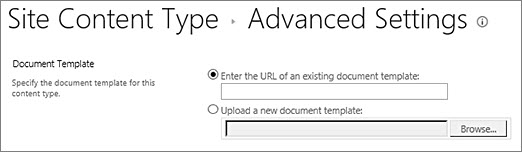
-
-
Under Update all content types inheriting from this type?, click Yes if you want to update all content types that inherit from this content type with the document template.
-
Click OK.
Add columns to a site content type
The columns for a content type represent metadata. To add a metadata element, add a new column.
For example, your organization might want to track specific metadata for purchase orders, such as account number, project number, and project manager. If you add columns for this information to the purchase order content type, SharePoint prompts users to provide the information when they save their work. In addition, if you add the content type to a list or library, you can define a view to display the columns.
Note: To add a column to a content type, you must first select the content type. If you are not able to select the content types that appear, the site inherits its content types from a parent site. To add a column to the content type, you must change it on the parent site.
-
Go to the site for which you want to add a column to a site content type.
-
Click Settings
 and then click Site Settings.
and then click Site Settings. -
Under Web Designer Galleries, click Site content types.
-
Click the name of the content type to which you want to add a column.
-
Under Columns, click Add from existing site columns.
-
In the Select Columns section, under Select columns from, choose the parent group for the column.
-
Under Available columns, select the name of the column that you want, and then click Add
-
In the Update List and Site Content Types section, decide whether you want to update all content types that inherit from this site content type by checking Yes or No.
Set up the Document Information Panel for a site content type
The Document Information Panel is available for Word, Excel, and PowerPoint in Microsoft Office 2010 and later. The Document Information Panel displays an InfoPath form on these documents where users can enter metadata information in the panel.
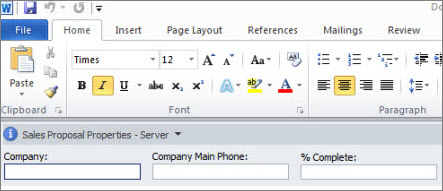
For example, suppose that you want to make sure that sales people provide the company name and phone number for every sales proposal. You can create a Proposal content type, and include company name and phone number in the Document Information Panel. When they open a Proposal document, users enter or update the required name and phone number. When the user saves the document, SharePoint automatically updates the metadata stored as columns in the document library.
To learn more about content types and metadata, see Add metadata columns to a content type.
To set up a Document Information Panel for a document content type, follow these steps.
-
Go to the site for which you want to change a site content type.
-
click the Options button
 and then click Site Settings.
and then click Site Settings. -
Under Web Designer Galleries, click Site content types.
-
Choose the name of the site content type that you want to change.
Note: If names of the content types that appear are not hyperlinks, then this site inherits its site content types from another (parent) site. To update the site content type, go to the parent site.
-
Under Settings, click Document Information Panel settings.
-
In the Document Information Panel Template section, do one of the following:
-
To use a default template that displays the metadata (columns) that you defined for the content type, click Use the default template for Microsoft Office applications.
-
To use an existing custom template, click Use existing custom template (URL, UNC, or URN), and then type the path of the location of the template.
-
To upload an existing custom template (XSN), click Upload an existing custom template (XSN) to use, and then click Browse to locate the template that you want to use.
-
To create a custom panel in InfoPath, click Create a new custom template.
Note: If you select this option, InfoPath starts and displays the default template, which you can customize to create a custom panel.
-
-
In the Show Always section, specify whether you want documents of this content type to show the information panel automatically.
-
Click OK.
No comments:
Post a Comment