Add a text box to 3D Maps
You can use a text box to add a title or narration to the top of your 3D Map, much like you would add a sticky note to a paper map.
-
Click Home > Text box.
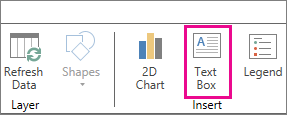
-
In the Title box, enter the title for your text box.
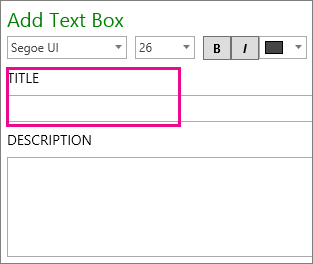
-
In the Description box, add a note or narration.
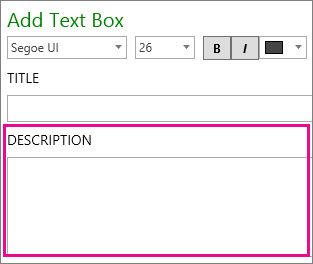
-
If you want, use the formatting options at the top of the box to change the look of your text.
Tip: You can see a preview of your text box in the Content Preview box, located to the right of the Title and Description boxes.
-
Click Create.
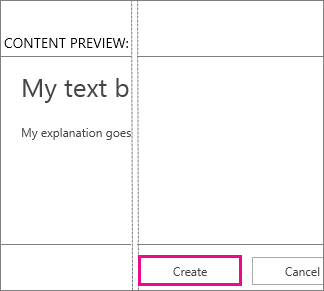
Notes:
-
A text box keeps its position inside a scene when a tour is played. Unlike annotations, they're not bound to a specific data point; instead they are anchored to the nearest quadrant or corner of the 3D Maps window.
-
You can change the size of the text box and place them in different locations on the map to prevent them from covering your map data.
-
No comments:
Post a Comment