The outline feature in OneNote makes quick work of organizing long or complex documents, plans, and presentations. It can organize up to five levels of information, and it starts to assign a hierarchical structure to your notes as soon as you indent one paragraph under another.
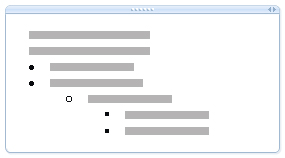
You can promote or demote items in the outline hierarchy by changing their indentation. You can also organize information into headings and subheadings, apply numbered and bulleted lists, and control which levels of information are displayed.
Create an outline
-
Type a line or paragraph of text, and then press Enter.
The first paragraph you type is formatted as Level 1 of the outline.
-
To make the second paragraph a subparagraph (Level 2) of the first, click Increase Indent Position.
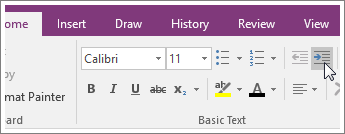
-
On the indented line, type the second paragraph, and then press Enter.
As you type each additional paragraph below the next, increase or decrease the indentation position to either raise or lower the hierarchy of a particular paragraph.
Note: Each new paragraph you create automatically continues at the same level as the previous paragraph unless you increase or decrease its indentation.
In large outlines, adding bullets and numbering will give you a more detailed structure.
Collapse an outline
One of the benefits of structuring notes in an outline format is that you can hide sublevels.
-
Move the mouse pointer to a Level 1 paragraph, and then double-click the small gripper icon.
(If you're using OneNote 2010, your gripper icon will look like a four headed arrow in a box.)
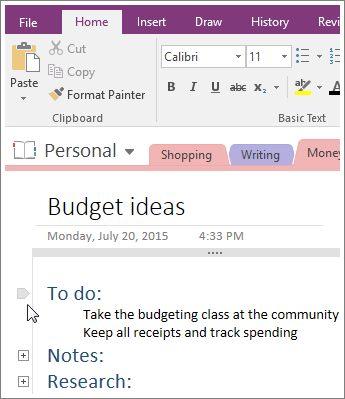
You can expand an outline the same way. Double-click the small gripper icon again.
Notes:
-
For any paragraph with subheadings, you can choose how many levels you want to display. Simply right-click the gripper icon, click Select, and choose a level.
-
If you usually place the same kind of information at the same level in your outlined notes, you can select all text at that level. Right-click the gripper icon, click Select, and then click Select All at Level 1, Select All at Level 2, or whatever level you want.
No comments:
Post a Comment