You can create custom views of libraries and lists to organize and show items that are most important to you (like certain columns), to add filtering or sorting, or to have a more engaging style. You can create a personal view (that only you can see) or, if you have permissions to do so, you can create a public view for everyone who uses the list to see.
Many lists have other views besides the default view that you see when you first go to the list. To see other views, select the View options menu on the upper right-hand side of the command bar, and then select the view you want.
Note: Features in the View options menu are continually being updated, so some options you see may be different depending on the version you have.
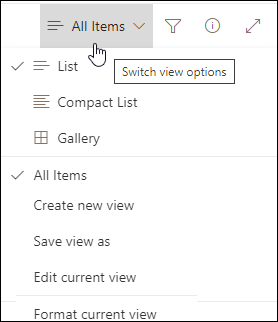
Create new views of Microsoft 365 lists or libraries to organize and hide or show columns. One view is the default view. Additional views you add are available from the View options menu. You can create a view to save different sort, filter, and grouping selections you've made from the column headers or filters pane. The columns you've shown or hidden and the column widths will also be saved with the view.

Note: Visual updates for lists are gradually rolling out worldwide, which means that your experience may differ from what's described in this article.
Select a different view
-
In the command bar of your list, select View options
 .
. -
Select the name of the view that you want to switch to.
-
Select from List, Compact List, or Gallery view options.
-
When you're in grid view mode, you'll see options for Fixed height and Autofit height:
-
When you're not in grid view mode, you see different view types: List, Compact list, and Gallery. Below the All items option, you can choose any other views that are available.
You can also customize the view that you see by choosing different sort, filter, or group selections that you make from the column headers or from the filters pane. When you like what you see, you can save a new view.
Tip: In grid view mode, you can drag columns to different locations to reorder the columns.
Create a view
-
In the command bar of your list, select View options
 .
.
If View options isn't visible, make sure you're not editing the list or you haven't selected one or more items. Also, you may not have permission. In that case, contact the Microsoft 365 admin or the site or list owners.
isn't visible, make sure you're not editing the list or you haven't selected one or more items. Also, you may not have permission. In that case, contact the Microsoft 365 admin or the site or list owners. -
Select Create new view.
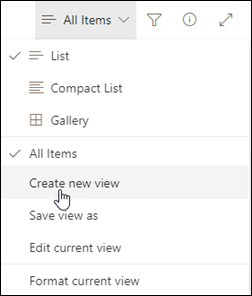
Important: If you don't see Create new view, it means that the latest updates haven't reached you yet. Watch the video above, refer to the Change a view section of this article, or read Edit a list view.
-
Under View name, enter a name for your view.
-
Under Show as, select List or Calendar for the type of view you want to create.
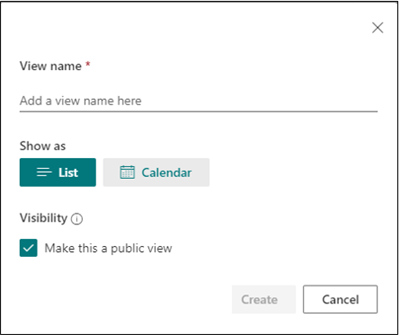
-
If you select calendar view, enter a start date and end date on the calendar.

-
To change how the title of items appear on the calendar, select More options and then select from the Title of items on calendar list.
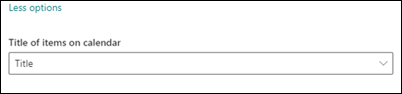
-
When you're finished, select Create.
Create a new view based on the current one
-
In the command bar of your list, select View options
 .
.If View options
 is not visible, make sure you are not editing the list or have not selected one or more items. Also, you may not have permission. In that case, contact the Microsoft 365 admin or the site or list owners.
is not visible, make sure you are not editing the list or have not selected one or more items. Also, you may not have permission. In that case, contact the Microsoft 365 admin or the site or list owners. -
Select Save view as.
-
Enter the new name, and then select OK.
Change a view
You can make some changes directly in your list view. To do this, click the column name. You can change the order of items, filter them, group them, add columns, and change other column settings. When you are finished, click View options and then click Save view as. Save the view with its current name, or enter a new name to create a new view.
For more info, watch the video above or read Edit a list view.
To see more advanced options:
-
In the command bar of your list, select View options
 .
.If View options
 is not visible, make sure you are not editing the list or have not selected one or more items. Also, you may not have permission. In that case, contact the Microsoft 365 admin or the site or list owners.
is not visible, make sure you are not editing the list or have not selected one or more items. Also, you may not have permission. In that case, contact the Microsoft 365 admin or the site or list owners. -
Select the name of the view that you want to change.
-
Select View options again, and then select Edit current view.
-
On the Edit View page, make your changes. You can add or remove columns, add sort or filter criteria, configure folders, and more.
-
When you are finished with your changes, select OK.
Change the default view
-
In the command bar of your list, select View options
 .
. -
Select the name of the view that you want to make the default.
-
Select View options again, and then select Edit current view.
-
On the Edit View page, select the Make this the default view check box and then OK.
Delete a view
-
In the command bar of your list, select View options
 .
. -
Select the name of the view that you want to delete.
-
Select View options again, and then select Edit current view.
-
On the Edit View page, select Delete and then select OK.
Create or edit a gallery view
-
In the command bar of your list, select View options
 .
. -
Select Gallery.
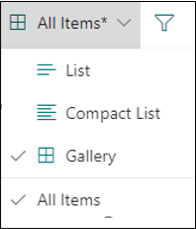
Important: If you don't see Gallery, it means that the latest updates haven't reached you yet.
3. Select Format current view.
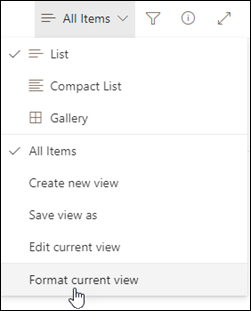
4. Select Card Designer.
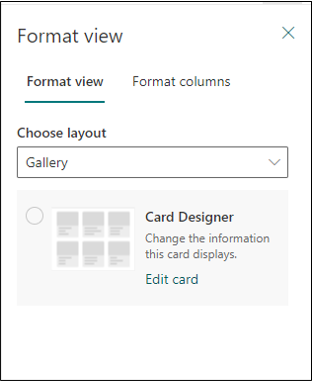
5. Use the Card Designer, to show or hide columns, reorder columns, or show or hide previews.
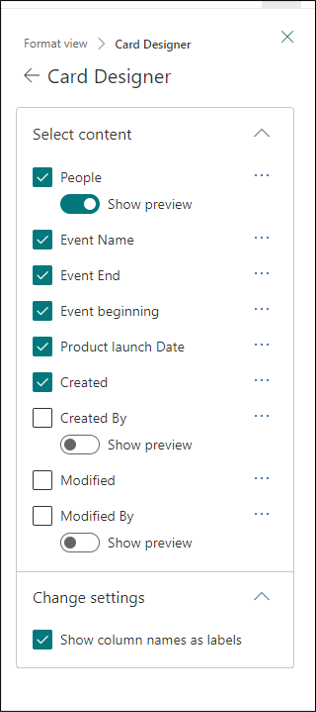
Create a view
Note: If you are creating views that will be accessed by phones and other mobile devices, you need to consider the capabilities of the mobile devices. To learn more, see Configure a SharePoint site for mobile devices.
To create a view:
-
Go to the list or library where you want to create a view, click the List or Library tab, and then click Create View.
Note: If Create View is disabled, you don't have the permissions to create a view. For information about the permissions you need to create personal and public views, see the Settings for views section below.

-
On the Settings page, choose a view type. For information on each type, see Types of views you can choose below.
-
In the View Name box, type the name for your view. Select Make this the default view if you want to make this the default view for the list or library. Only a public view can be the default view for a list or library.
-
In the Audience section, under View Audience, select Create a Personal view or Create a Public view. Create a personal view when you want a view just for yourself. Create a public view when you want everyone who uses the list to see it.
Note: If Create a Public View is disabled, you don't have the permissions to create a public view for this list or library.
-
In the Columns section, select the columns that you want in the view and clear the columns that you don't want to appear. Next to the column numbers, select the order that you want to columns to appear in the view.
-
Configure the other settings for your view, such as Sort and Filter, and click OK at the bottom of the page. For descriptions of all of the settings you can choose, see Settings for views below.
Change a view
Use the following steps to change a view, such as making it the default view, adding or removing columns, and changing the sort order of items in the view.
Note: Once a view is created, you cannot change the view type (for example, you cannot switch from Standard View to Datasheet View, or Gantt view to Calendar view, or vice-versa). You will have to create a new view with the view type you want. If you are just looking to edit columns and rows in lists or libraries quickly, however, you can temporarily change Standard View to Datasheet View by using Edit in grid view. To do this, go to the List or Library tab in the ribbon and click Edit in grid view. When you are done, the view will go back to what it was previously. Note that you cannot use Edit in grid view for views where items are grouped. For more information on Datasheet view, see the Datasheet view section below in Types of views you can choose.
-
Go to the list or library where you want to change a view and click the List or Library tab.
-
Click Modify View.
Note: If Modify View is disabled, you don't have the permissions to modify the current view. You can, however, modify your personal views. For information about the permissions you need to create personal and public views, see the section on Settings for views later in the article.
-
Select the view you want to change from the Current View drop-down list.
-
Make your changes, and then click OK at the bottom of the page. For descriptions of all of the settings you might want to modify, see Settings for views below.
Note: Views in the Current View drop-down list are ordered alphabetically, and cannot be changed. You can, however, change the name of your view so that the first letter is in the alphabetical order you want.
Delete a view
Use the following steps to delete a view.
-
Go to the list or library for which you want to delete a view, and click the List or Library tab.
-
Select the view you want to delete from Current View drop-down list.
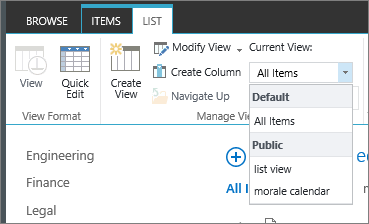
-
Click Modify View.
Note: If Modify View is disabled, you do not have the necessary permissions to modify the current view. You can, however, modify your personal views. For information about the permissions you need to create personal and public views, see Settings for views later in this article.
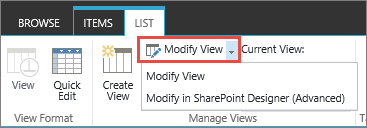
-
Scroll down the settings page to the Views section, and click the view you want to delete.
-
In the top area of the view, click Delete.
Note: If Delete is not an option, this may be the default view for a list or library, and you cannot delete a default view. You must first modify another view and make it the default.
-
When prompted, click OK.
Types of views you can choose

Note: Once created, you cannot change the format of a view, such as from a calendar to a Gantt view. However, you can create additional views of the same data for each new format you want to use.
Here are the types of views you can choose from:
Standard View This view displays your list and library items one row following another. Standard view is the default for most types of lists and libraries. You can customize the view in many different ways, such as by adding or removing columns from the view.
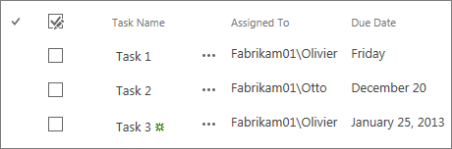
Calendar View This view displays your list and library in a format similar to a wall calendar. You can apply daily, weekly, or monthly views in this format. This view can be helpful if you want to see the items in the list or library chronologically. To use this view, your list or library must contain columns with start dates and end dates for the calendar items.
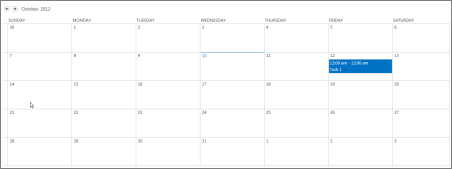
Datasheet View This view displays list and library items in a grid, similar to a spreadsheet. This view, also known as Quick Edit, can be helpful if you have to edit many items in a list or library at the same time. This view is also helpful if you want to export your data to a spreadsheet or database program. There are some limitations to Datasheet View - not all Excel functionality is available, for example. If an item in a column is grayed out, then that type of column is not editable.
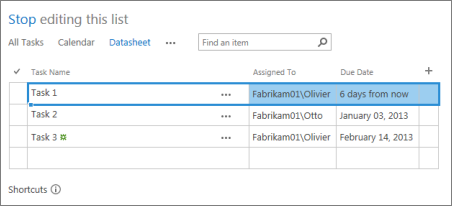
Gantt View This view displays list and library items in bars that track progress. A Gantt view can help you manage projects. You can use this view, for example, to see which tasks overlap each other and to visualize overall progress. To use this view, your list or library must contain columns with start dates and end dates.
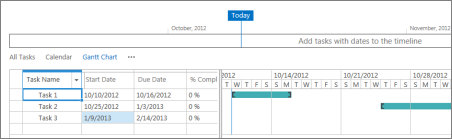
Access View Use Microsoft Access to create forms and reports that are based on the list or library. Only available when you have Microsoft Access installed.
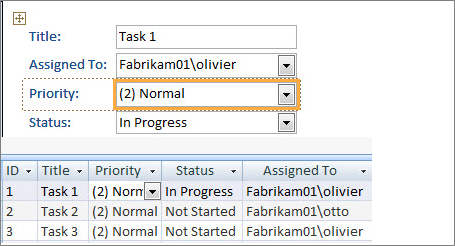
Custom View in SharePoint Designer Start and use the SharePoint Designer app to create advanced custom views. This requires advanced permissions and SharePoint Designer.
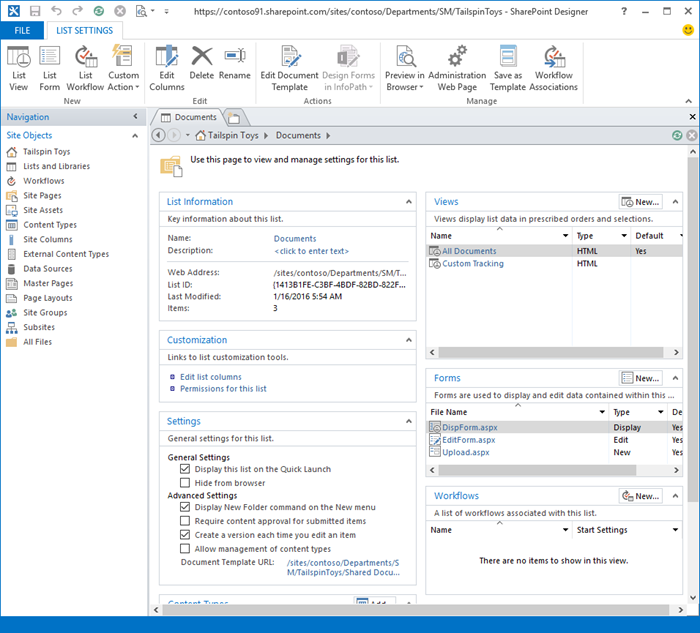
Existing view If an existing view is almost the view that you want, you can save time by using an existing view as the starting point for creating your new view. Under the heading Start from an existing view, you'll see a list of your current views. Click a view to create a new view.
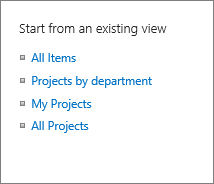
Settings for views
Views have many settings to help make it easier for you to quickly find the information that you need in a list or library. The following are the settings for SharePoint views. All settings are not available for all types of views. The settings for calendar views differ from other types of views.
The maximum number of items in a view is 5000. You can manage the number of items in a view by using the filter and item limit settings. See Manage lists and libraries with many items for more information.
-
Default view All lists and libraries have a default view, which is the view that people see when they go to the list or library. You can change the default view to any public view for that list or library. but you cannot set a personal view as the default view. To delete a view that is the default view, you must first make another public view the default for that list or library.
Note: If Make this the default view is not displayed on the create or edit view pages, you do not have the permissions to create a public view or the view is a personal view. To create a public view you need to be in the Designer group for the list or library, or have the equivalent permissions. See Understanding permission levels in SharePoint for more information.
-
Audience When you create a view, you can set the audience for the view to be Personal View or Public View. A personal view is a view that only you can see. A public view is a view that anyone can see.
You cannot change a personal view to a public view or a public view to a personal view. You can use a public view as the starting point for personal or public views. You can use a personal view as the starting point only for personal views.
If Create View is disabled when you try to create a view, you do not have the proper permissions to create a view. If Create View is available, but the Create a Public View option is disabled you need to be in the Designer group or equivalent permissions. With Create a Personal View, you need to be in the Member group for the list or library, or have the equivalent permissions.
-
Columns The columns in a view contain the information that you need to see for list or library items. Columns, in combination with other features of views, such as filters, can help you see only the information that is most important to your work. This is especially helpful if the list or library contains lots of items. For more information about working with columns to create custom views, see Create a column in a list or library.
-
Gantt Columns Select the columns that will be in the Gantt view. Title is a required text field. Start Date, and Due Date are required date fields. When you select a column, such as Title, if no option displays in the drop-down list, you must create the column to support this view.
-
Sort Set the order in which items appear in the view. You can have up to two criteria. For example, show the items in a task list sorted by priority and then by due date.
-
Filter Configure a view to display a subset of the items in a list or library by filtering them with information in columns of the list or library. For example, a view can show the documents in a library that are for a specific project.
Tip: You can use calculated columns or filters that use calculations, such as [Today] to show items when the date matches today or [Me] to show items for the user of the view. You can also combine simple equations with functions. For example, to show items created in the last seven days, filter on the Created column, set the operator to is less than, and set the value to [Today]-7 (no spaces). See Examples of common formulas in SharePoint Lists for more information.
-
Tabular View Provides check-boxes for each item so that users can select multiple list or library items to perform bulk operations. This can save lots of time if many items in a list or library must be changed. For example, a user can select and check out multiple documents.
-
Group By Group list and library items by information in the columns. For example, group the items in a task list by priority and then percent complete.
-
Totals Displays summary calculations for the columns in the view, such as: count, average, maximum, minimum. By setting the title column to Count in a document library, for example, the view will display the number of documents in the view and in the groups in the view. The columns that are available for totals and the settings available for each column differ depending on the type of column, such as number, and the type of list or library the view is being created for.
-
Style Determines the layout for the view, such as newsletter. All styles are not available for all view types.
-
Basic Table Displays items in rows.
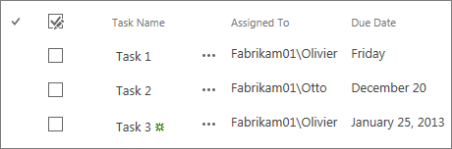
-
Boxed Displays the items in the list using a layout similar to business cards. This style is available only for lists.
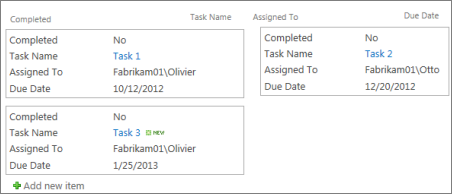
-
Boxed, no labels Similar to the boxed style, but the labels for the columns are not in the view. This style is available only for lists.
-
Default The default view varies, depending on the type and configuration of the list or library.
-
Document details Displays the files in a library using a layout similar to business cards. This style is available for most libraries, but not lists.
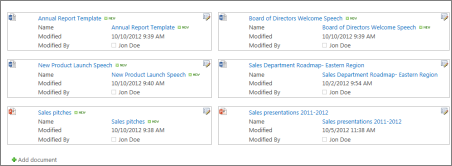
-
Newsletter Displays items in rows with lines between the rows.
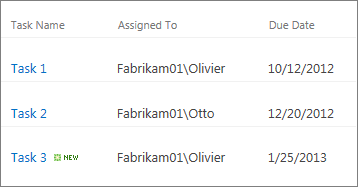
-
Newsletter, no lines Displays items in rows of alternating shades, without the lines between the rows.
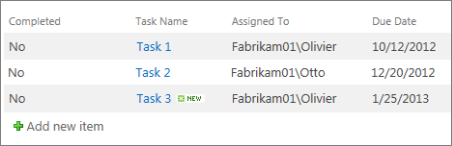
-
Preview Pane Displays the name of the items on the left side of the page. When you point to the name of an item, the columns selected for the view are displayed on the right side of the page.
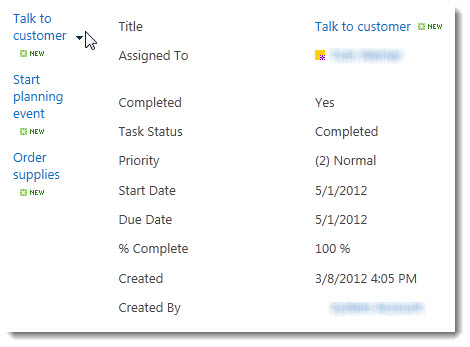
-
Shaded Displays items in rows of alternating shades.
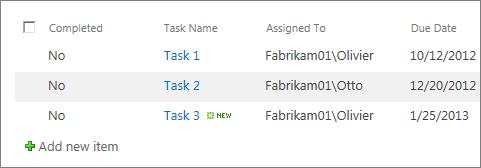
-
-
Folders Select Show items in folders to display the list or library folders in the view with the items. Select Show all items without folders to display only the list or library items in the view, also referred to as a flat view. You may also be able to select whether the view that you are creating is applicable in all folders, in only the top-level folder, or in folders of a specific content type.
-
Item limit You can specify how many items are displayed at the same time (batches) in each view or the total number of items that the view will display. The larger the batch of items in a view, the longer it takes to download in the browser.
-
Mobile You can specify that this view is for mobile devices, is the default mobile view for mobile devices, and the number of items to display in the list view Web Part for this view. This option is not available for all lists and libraries. The view must be a public view.





Microsoft Office Tutorials: Create Change Or Delete A View Of A List Or Library >>>>> Download Now
ReplyDelete>>>>> Download Full
Microsoft Office Tutorials: Create Change Or Delete A View Of A List Or Library >>>>> Download LINK
>>>>> Download Now
Microsoft Office Tutorials: Create Change Or Delete A View Of A List Or Library >>>>> Download Full
>>>>> Download LINK od