You can add, edit, move, format, or delete text on a connector in a similar manner as shapes.
Tips
-
The commands in the Tools group on the Home tab put Visio into a different state or mode, which admittedly can be confusing sometimes. Use the keyboard to conveniently switch between the Pointer Tool
 (press Ctrl+1) and Connector
(press Ctrl+1) and Connector  (press Ctrl+3) tools. Whatever tool you are using, such as Text Block or Connection Point, press Esc several times to return to the Pointer Tool (except in Visio 2010).
(press Ctrl+3) tools. Whatever tool you are using, such as Text Block or Connection Point, press Esc several times to return to the Pointer Tool (except in Visio 2010). -
Use the Zoom feature to better see small details and to have more fine-point control: Zoom In (press ALT+F6), Zoom Out (ALT+SHIFT+F6), and Fit to Window (CTRL+SHIFT+W).
Procedure
-
Double-click the connector. A text box appears.
-
Enter your text in the text box.
When you are done, click outside the text box.
-
To move your text, click the yellow handle
 and then drag to move the text box along the connector.
and then drag to move the text box along the connector. -
To rotate the text box, select Home, in the Tools group, select Text Block
 , select the text box, and then drag the rotation handle
, select the text box, and then drag the rotation handle  .
. -
To format the font, size, alignment, z-order, or color of the text, activate the Pointer tool
 (press Ctrl+1), double-click the text entry box to select all the text or select the text that you want to change, and then do the following:
(press Ctrl+1), double-click the text entry box to select all the text or select the text that you want to change, and then do the following:-
On the floating text toolbar, make your changes. If the floating text toolbar doesn't appear, right-click the selected text.
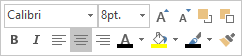
-
If you prefer, use the Font, and Paragraph groups on the Home tab. To display the Text dialog box, select the Font or Paragraph dialog box launcher
 .
.
-
-
To delete text, activate the Pointer tool
 (press Ctrl+1), double-click the text entry box to select all the text, press Delete, and then click outside the text box.
(press Ctrl+1), double-click the text entry box to select all the text, press Delete, and then click outside the text box.
Note A connector text box is different than a Text Box shape. You can't fill, resize, or format the connector text box. Also, you can only add one connector text box to a connector.
-
Double-click the connector. A text box appears
-
Type your text in the text box.
-
To move your text, click the Text Block tool
 on the Standard toolbar, and drag your text.
on the Standard toolbar, and drag your text.If you don't see the Text Block tool
 , click the down arrow next to the Text tool
, click the down arrow next to the Text tool  , and then click the Text Block tool
, and then click the Text Block tool  .
.Tip: Some connectors and shapes have a control handle (
 ) that you can drag to quickly move shape text.
) that you can drag to quickly move shape text. -
To rotate your text, click the Text Block tool
 on the Standard toolbar, and drag the rotation handle (
on the Standard toolbar, and drag the rotation handle (  ).
).If you don't see the Text Block tool
 , click the down arrow next to the Text tool
, click the down arrow next to the Text tool  , and then click the Text Block tool
, and then click the Text Block tool  .
. -
To change the font, size, or color of your text, select the text that you want to change, or double-click the text entry box to select all the text. On the floating text toolbar, make your changes. If the floating text toolbar doesn't appear, right-click the selected text.

No comments:
Post a Comment