Grouping gathers together like items or documents together based on a column value. You can choose to display just the grouping header, or expand the selection to show all the items or documents under a group heading. When you group a view, it only rearranges how the data is displayed, and doesn't add or remove content from the view.
Grouping documents or items in a view
When you create or edit a view, you can specify grouping on one or two columns. You can combine grouping with filters or sorting.
-
Choose Edit or Create a view
To Edit a view
Open the list or library.
In SharePoint or SharePoint Server 2019, click View options, click Edit current view, and then make the changes you want.
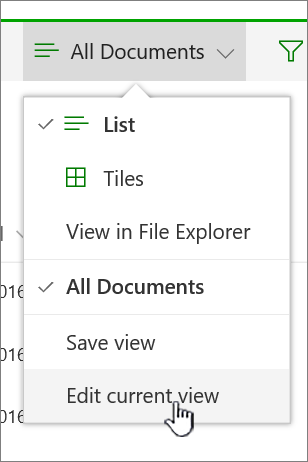
In SharePoint Server, click the Library tab, and then click Modify view.
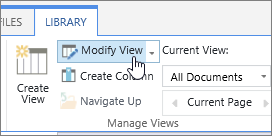
To Create a view
In SharePoint or SharePoint Server 2019, click View options, click Save view as and give the view a name.
In SharePoint Server, click the Library tab, and then click Create view.
If you're creating a new view, fill in the other fields as needed. In SharePoint and SharePoint Server 2019, click View options, then click Edit current view.
-
To group your data, scroll down and expand Group By. In the Group By section, click the First group by the column drop down and choose a field. This field is one of the many available columns for your list or library.
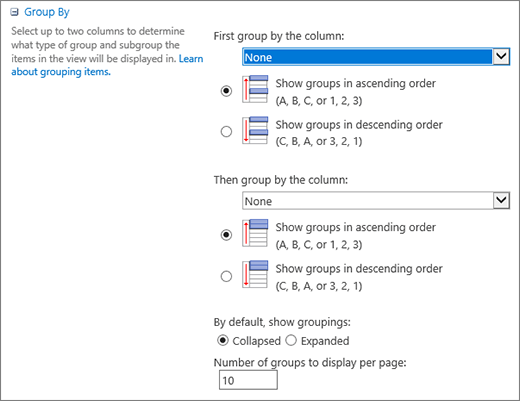
-
Click Show groups in ascending order or Show groups in descending order.
-
If you want to group by another column, choose a column in Then group by the column:, and set the order to group by.
-
Scroll to the top or bottom of the page and click OK.
Note: When grouping by Managed Metadata fields, using more than one Managed Metadata field in the grouping is likely to have a performance impact on pages loads for the library view where grouping is enabled. (For example: Column 1 and Column 2 are both Managed Metadata fields. You first group by Column 1, then by Column 2. This is likely to impact performance of the page).
Quick grouping from your SharePoint list or library
If you're using SharePoint or SharePoint Server 2019, you can also group by clicking the column header in a list or library and selecting Group by [the column name].
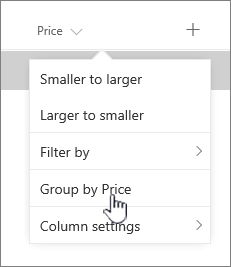
SharePoint preselects the column and will then group all data by differences in that column's data. To undo grouping, click the header and then click Group by again.
Sorting, filtering, and Grouping
You can combine grouping with sorting and filtering your data. It's best to pick the column you want to group by, and then set up filtering and sorting. When you set up grouping, you specify ascending or descending order, so there's no need to also create a sort on the same field. However, you may want to create a filter on your groups to narrow down the number of groups.
To learn how to sort a view, see Use sorting to modify a SharePoint view.
To learn how to filter a view, see Use filtering to modify a SharePoint view.
We're listening
Was this article helpful? If so, please let us know at the bottom of this page. If it wasn't helpful, let us know what was confusing or missing. Please include your SharePoint, OS, and browser versions you're using. We'll use your feedback to double-check the facts, add info, and update this article.
No comments:
Post a Comment