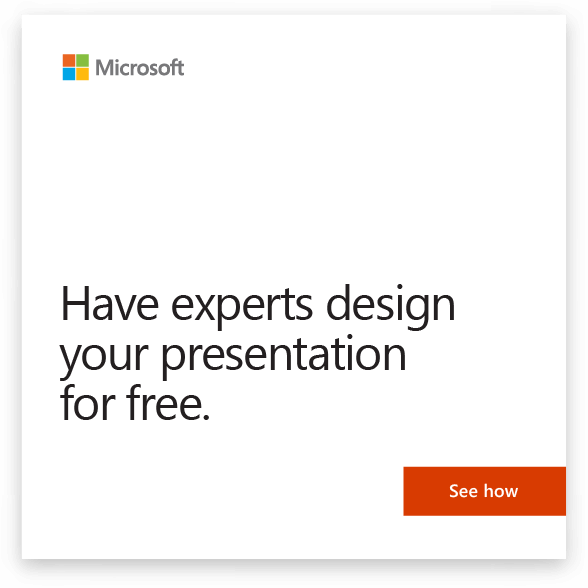Try it!
Animations and transitions can make your presentations more energetic and fluid. But don't overwhelm your audience: using 1-2 different styles per presentation is a good best practice.
Animations
-
Select the text or object that you want to animate.
-
On the Animations tab, select an animation effect from the gallery. Entrance effects icons are colored green, emphasis effects icons are colored yellow, and exit effects icons are colored red.
-
Some animations have Effect Options that add direction to animation.
-
Select Slide Show button
 to view the animation.
to view the animation.
Transitions
-
In the Thumbnail Pane, select the slide where you want to apply or change a transition.
-
On the Transitions tab, find the effect that you want in the Transition gallery.
-
Select Effect Options to specify how the transition occurs.
-
If you want all slides in the presentation to transition the same way, select Apply To All.
-
Select Slide Show button
 to view the transition.
to view the transition.