A primary key is a field or set of fields with values that are unique throughout a table. Values of the key can be used to refer to entire records, because each record has a different value for the key. Each table can only have one primary key. Access can automatically create a primary key field for you when you create a table, or you can specify the fields that you want to use as the primary key. This article explains how and why to use primary keys.
To set a table's primary key, open the table in Design view. Select the field (or fields) that you want to use, and then on the ribbon, click Primary Key.
Note: This article is intended for use only with Access desktop databases. Access automatically manages primary keys for new tables in Access web apps and web databases. Although it is possible to override these automated primary keys, we don't recommend that you do.
In this article
Overview of primary keys in Access
Access uses primary key fields to quickly associate data from multiple tables and combine that data in a meaningful way. You can include the primary key fields in other tables to refer back to the table that is the source of the primary key. In those other tables, the fields are called foreign keys. For example, a Customer ID field in the Customers table might also appear in the Orders table. In the Customers table, it is the primary key. In the Orders table it is called a foreign key. A foreign key, simply stated, is another table's primary key. For more information, see Database design basics.
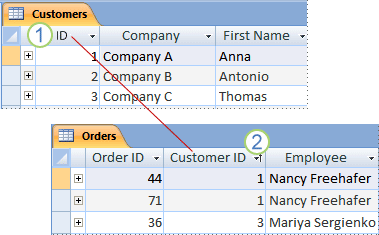
1. Primary key
2. Foreign key
If you are moving existing data into a database, you may already have a field that you can use as the primary key. Often, a unique identification number, such as an ID number or a serial number or code, serves as a primary key in a table. For example, you might have a Customers table where each customer has a unique customer ID number. The customer ID field is the primary key.
Access automatically creates an index for the primary key, which helps speed up queries and other operations. Access also ensures that every record has a value in the primary key field, and that it is always unique.
When you create a new table in Datasheet view, Access automatically creates a primary key for you and assigns it a field name of "ID" and the AutoNumber data type.
What makes a good primary key?
A good candidate for a primary key has several characteristics:
-
It uniquely identifies each row
-
It is never empty or null — it always contains a value
-
The values it contains rarely (ideally, never) change
If you can't identify a good key, create an AutoNumber field to use as the key. An AutoNumber field automatically generates a value for itself when each record is first saved. Therefore, an AutoNumber field meets all three characteristics of a good primary key. For more information on adding an AutoNumber field, see the article Add an AutoNumber field as a primary key.
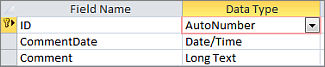
An AutoNumber field makes a good primary key.
Examples of poor primary keys
Any field that is missing one or more of the characteristics of a good candidate key is a poor choice for a primary key. Here are a few examples of fields that would make poor primary keys for a Contacts table, along with reasons why they would be poor choices.
Poor primary key | Reason |
|---|---|
| Personal name | Might not be reliably unique, and may change |
| Phone number | Likely to change. |
| E-mail address | Likely to change. |
| Zip code | More than one person may share a ZIP code |
| Combinations of facts and numbers | The fact portion might change, creating a maintenance burden. Could lead to confusion if the fact portion is repeated as a separate field. For example, combining the city and an incremented number (e.g., NEWYORK0579) would be a poor choice if the city is also stored as a field. |
| Social Security Numbers |
|
Composite keys: using multiple fields in combination as a primary key
In some cases, you want to use two or more fields in a table as the primary key. For example, an Order Details table that stores line items for orders might use two fields in its primary key: Order ID and Product ID. A key that has more than one field is called a composite key.
Set the primary key using fields you already have in Access
For a primary key to work well, the field must uniquely identify each row, never contain an empty or null value, and rarely (ideally, never) change. To set the primary key:
-
Open the database that you want to modify.
-
In the Navigation Pane, right click the table in which you want to set the primary key and, on the shortcut menu, click Design View.
Tip: If you don't see the Navigation Pane, press F11 to display it.
-
Select the field or fields that you want to use as the primary key.
To select one field, click the row selector for the field you want.
To select more than one field to create a composite key, hold down CTRL and then click the row selector for each field.
-
On the Design tab, in the Tools group, click Primary Key.
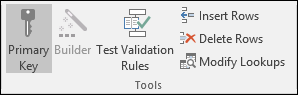
A key indicator is added to the left of the field or fields that you specify as the primary key.
Remove a primary key in Access
When you remove the primary key, the field or fields that previously served as primary key will no longer provide the primary means of identifying a record.
Removing the primary key doesn't delete the fields from your table, but it does remove the index that was created for the primary key.
-
Before you can remove a primary key, you must make sure that it doesn't participate in any table relationships. If you try to remove a primary key that is part of one or more relationships, Access warns you that you must delete the relationships first.
To delete a table relationship, complete the following steps:-
If the tables that participate in the table relationship are open, close them. You cannot delete a table relationship between open tables.
-
On the Database Tools tab, in the Relationships group, click Relationships.
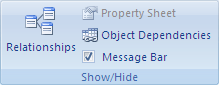
-
If the tables that participate in the table relationship are not visible, on the Design tab, in the Relationships group, click Show Table.
-
Select the tables to add in the Show Table dialog box, and then click Add, and click Close.
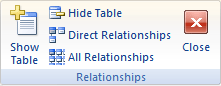
-
Click the table relationship line for the table relationship that you want to delete (the line becomes bold when it is selected), and then press the DELETE key.
-
On the Design tab, in the Relationships group, click Close.
-
-
After you delete the relationships, in the Navigation Pane, right click the table from which you want to remove the primary key and then click Design View.
Tip: If you don't see the Navigation Pane, press F11 to display it.
-
Click the row selector for the current primary key.
If the primary key consists of a single field, click the row selector for that field.
If the primary key consists of multiple fields, click the row selector for any field in the primary key.
-
On the Design tab, in the Tools group, click Primary Key.
The key indicator is removed from the field or fields that you previously specified as the primary key.
Note: When you save a new table without setting a primary key, Access prompts you to create one. If you choose Yes, Access creates an ID field that uses the AutoNumber data type to provide a unique value for each record. If your table already includes an AutoNumber field, Access uses that field as the primary key.
Change the primary key in Access
If you decide to change a table's primary key, you can do so by following these steps:
-
Remove the existing primary key using the instructions in the section Remove the primary key.
-
Set the primary key using the instructions in the section Set the primary key.
Additional information
For more information about database design and choosing an appropriate primary key, see the articles:
such a lovely post!!
ReplyDeleteMust have a look at Tips For Setting A Quick, Beautiful Outdoor Table