Use Yammer Embed instead of the Yammer app for SharePoint 2013 and SharePoint Online
The Yammer App for SharePoint will be discontinued and will stop working on September 15th, 2015. Yammer Embed will be our single solution to integrate Yammer feeds into SharePoint. Read the announcement in the Office 365 Customer Network. Yammer Embed is the preferred method for embedding Yammer conversations in a SharePoint site. Customers of both on-premises SharePoint Server 2013 and SharePoint Online who move from the Yammer App for SharePoint to Yammer Embed will experience minimal functionality loss. In fact, Yammer Embed offers a significantly more convenient model. With the Yammer App for SharePoint, users or admins had to manually update every SharePoint site to get the latest functionality. In contrast, when you use Yammer Embed, every instance of it is up-to-date because functionality improvements flow directly to that Yammer Embed instance within the SharePoint site with no manual intervention. This is significantly easier for IT and for business users, decreases support costs, and allows the business to move faster with the latest Yammer Embed.
There are a variety of options to choose from: My Feed, Group Feed, Topic Feed, User Feed, or and open graph object feed. For more information, see Yammer Embed.
The following image shows Yammer Embed in action.

How to replace the Yammer app for SharePoint Server 2013 and SharePoint Online with Yammer Embed
The following diagram explains the steps involved in replacing the Yammer App for SharePoint with Yammer Embed:
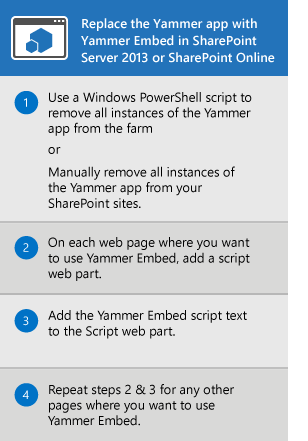 | How to replace the Yammer App for SharePoint Server 2013 and SharePoint Online
|
Remove the Yammer App for SharePoint Server 2013 and SharePoint Online
To change from using the Yammer App for SharePoint to using Yammer Embed, you need to uninstall the existing Yammer App and then add the Yammer Embed code to each site. You can find the app and then remove the app from each site collection. Use these methods to find and remove apps in Office 365 and SharePoint Server 2013:
-
For Office 365: To find out if the app is installed, use the Monitor Apps page in SharePoint admin center. For more information, see Monitor apps for your SharePoint Online environment.
The following screen shot shows where to find out how many instances of the Yammer App for SharePoint are installed to sites on SharePoint Online.
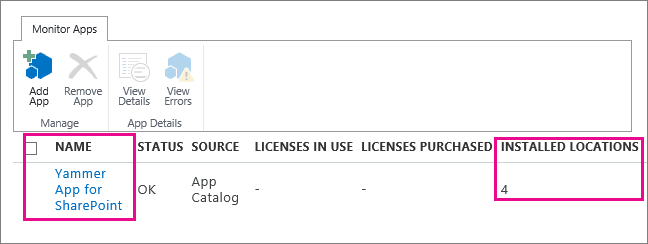
After you find out whether the app is installed, you can Remove the app.
-
For SharePoint Server 2013: To find out if the app is installed, use the Monitor Apps page in Central Administration. For more information, see Monitor apps for SharePoint for SharePoint Server 2013.
After you find out whether the app is installed, you can Remove the app instances from a SharePoint 2013 site.
Add Yammer Embed
For Yammer Embed to work, your SharePoint environment must satisfy the following prerequisites:
-
Your organization should have an active Yammer network (for example: www.yammer.com/contoso.com)
-
Your SharePoint farm admin should choose Yammer.com service as the default enterprise social collaboration platform. Set this option in the SharePoint admin center for SharePoint Online and in SharePoint Central Administration for on-premises SharePoint Server 2013. Choose the yammer.com service and wait for 30 minutes before moving on to the next step.
The following image shows this setting in SharePoint Online. For information on how to turn this on for SharePoint Server 2013, see Integrate Yammer with on-premises SharePoint 2013 environments.
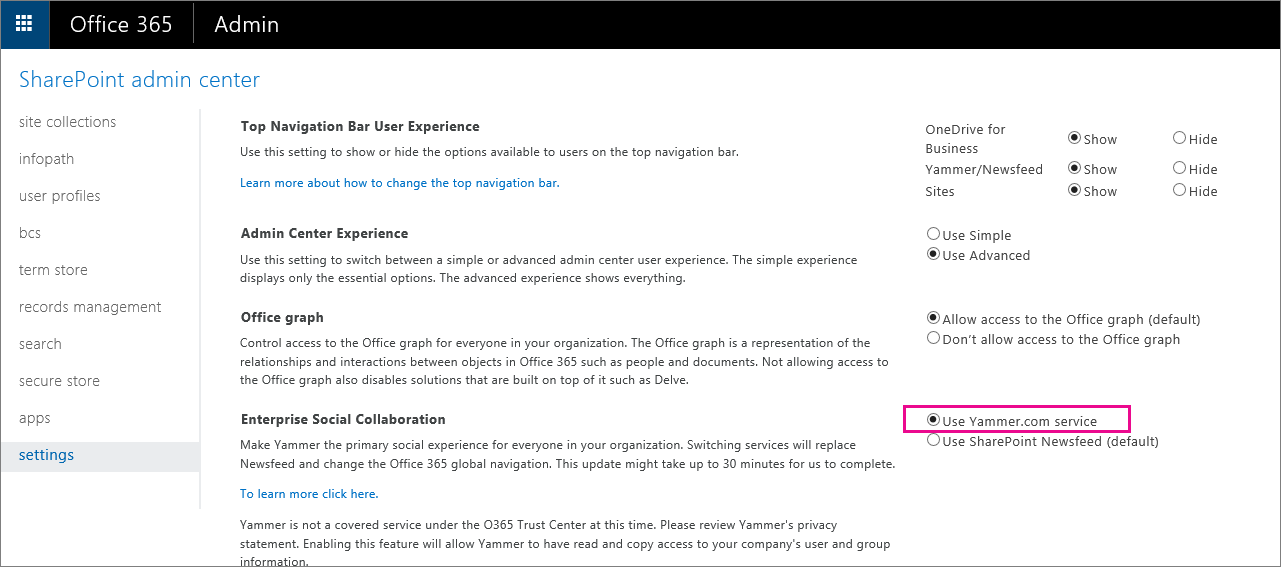
The following procedure describes how to add a group feed to a SharePoint Online or SharePoint Server 2013 page using Yammer Embed and a Script Editor web part. The screenshots show the SharePoint Online user interface. You can also use the Yammer Embed configuration tool to create the script to use. See Add the Yammer Embed widget to a SharePoint page for how to use the configuration tool.
Add a Yammer group feed to a SharePoint Online or SharePoint Server 2013 page-
In Yammer, go to the group that you want to embed. Locate the Access Options section and select Embed this group in your site.
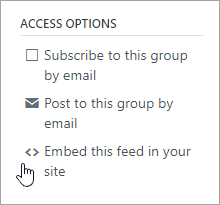
-
Copy the script from the window.
-
In your SharePoint site, choose Edit.
-
On the ribbon, choose Insert > Web Part and in the Categories list, select Media and Content > Script Editor.
In Add part to:, select where you want to add the web part, and then choose Add.
-
Locate your new script editor web part, and choose Edit Snippet.
-
Paste the script you copied from Yammer into the script editor web part.
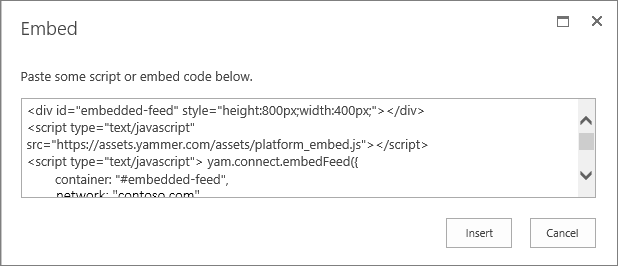
-
Choose Insert.
-
Save and publish the SharePoint page. You should see the Yammer Group conversation on the SharePoint page, similar to the following illustration.
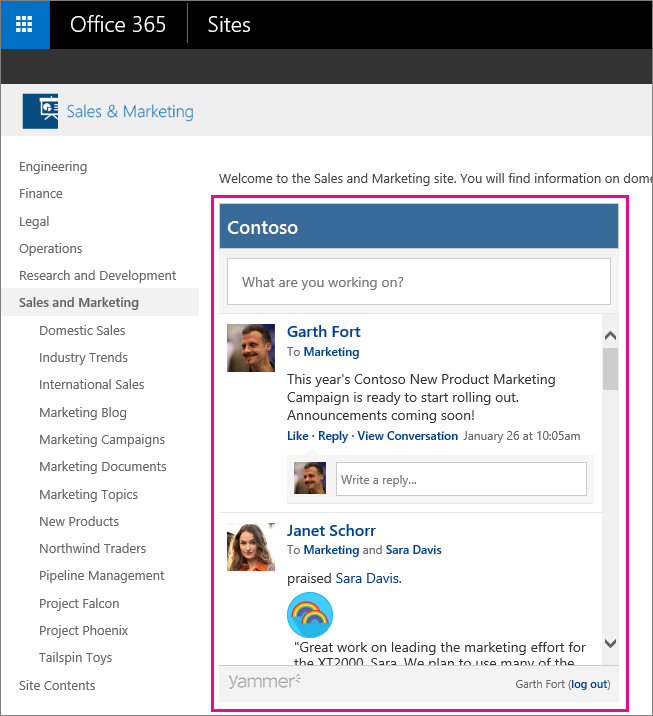
You can use other types of feeds (My Feed, or a comment or per-object feed) by using the same process as for a Group feed, but you need to alter the feedType and feedID in the script.
Add the Yammer My Feed to a SharePoint Online or SharePoint Server 2013 page-
In your SharePoint site, choose Edit.
-
On the ribbon, choose Insert > Web Part and in the Categories list, select Media and Content > Script Editor.
In Add part to:,select where you want to add the web part, and then choose Add.
-
Locate your new script editor web part, and choose Edit Snippet.
-
Edit the following script to use your Yammer network instead of contoso.com, and then paste it into the script editor web part.
<div id="embedded-my-feed" style="height:400px;width:500px;"></div> <script type="text/javascript" src="https://c64.assets-yammer.com/assets/platform_embed.js"></script> <script 'type="text/javascript"> yam.connect.embedFeed({ container: '#embedded-my-feed', network: 'contoso.com' }); </script>Note: You can also change the height and width parameters to the height and width you prefer.
-
Choose Insert.
-
Save and publish the SharePoint page. You should see your Yammer feed on the SharePoint page, similar to the following illustration.
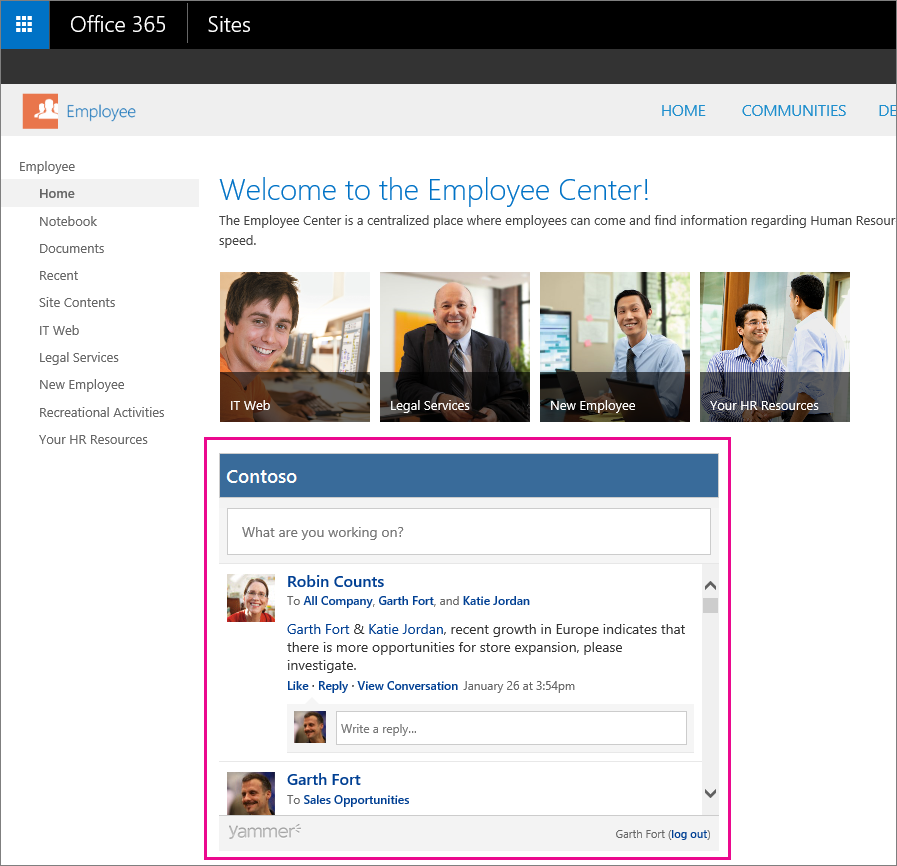
-
In Yammer, go to the page that you want to embed. Copy the URL to the page.
-
In your SharePoint site, choose Edit.
-
On the ribbon, choose Insert > Web Part, and in the Categories list, select Media and Content > Script Editor.
In Add part to:, select where you want to add the web part, and then choose Add.
-
Locate your new script editor web part, and choose Edit Snippet.
-
Edit the following script to use your Yammer network instead of contoso.com and to use the URL to the page that you want to discuss, and then paste it into the script editor web part.
<div id="embedded-feed" style="height:400px;width:500px;"></div> <script type="text/javascript" src="https://assets.yammer.com/assets/platform_embed.js"></script> <script type="text/javascript"> yam.connect.embedFeed({ container: "#embedded-feed", network: "contoso.com", feedType: "open-graph", objectProperties: { url: "http://www.contoso.com/sample_page" , type: "page" } }); </script>The list of valid object types is at Schema > Supported Object Types. If you are interested in using the Yammer Embed widget to add Yammer feeds to your SharePoint pages, see Add the Yammer Embed widget to a SharePoint page.
Note: You can also change the height and width parameters to the height and width you prefer.
-
Choose Insert.
-
Save and publish the SharePoint page. You should see a Yammer conversation thread, ready for you to start a discussion, similar to the following illustration.
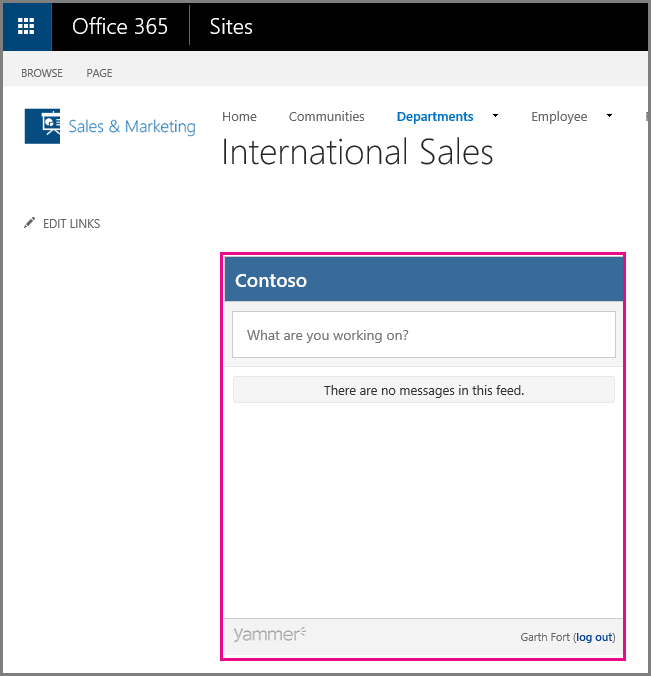
Thanks for this. I really like what you've posted here and wish you the best of luck with this blog and thanks for sharing. Web Widget Installations
ReplyDelete