Shape selection tools
To make changes to a shape, you typically need to select it first, and for some types of changes, you need to select multiple shapes simultaneously. This topic describes several methods of selecting shapes in Quick Tasks.
Note: If you are unable to select, move, resize, or rotate a shape on your diagram, it might be part of a locked layer.
To unlock a layer
-
On the Home tab, in the Editing group, click Layers, and then click Layer Properties.
-
In Layer Properties, in the Lock column, clear the check box associated with the type of shape that you want to select.
Quick Tasks
| Task | Action |
| Select a single shape |
|
| Select multiple shapes | Use area selection by clicking and dragging in the page. Shapes are selected that are completely inside the rectangular area that is defined by where you click and drag the mouse pointer. 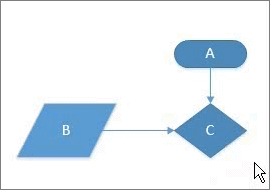 |
| Select multiple shapes with Lasso Select |
|
| Select shapes that are partially within a selection area | By default for both the Area Select and Lasso Select tools, each shape must be completely within the selection area specified by those tools to be selected. If you want more flexibility, you can also include shapes that are partially within the area. To configure Visio to select shapes that are partially within the selection area
|
| Select multiple shapes on a page by using keyboard shortcuts | Press and hold Shift or Ctrl while clicking shapes to select multiple shapes one at a time. You can also use these keys to add another shape to a current selection. For example, if you want to add a shape to a selection that you created by using the Area Select tool, you can hold down Ctrl and then click the shape 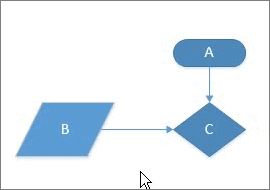 |
| Select all the shapes on the drawing page | On the Home tab, in the Editing group, click Select, and then click Select All. 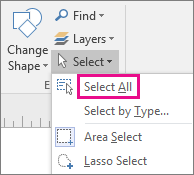 |
| Select all a particular kind of object |
|
| Deselect one or more shapes | To deselect all shapes
To deselect a single shape when several are select
|
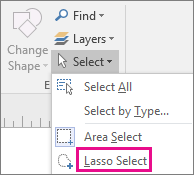
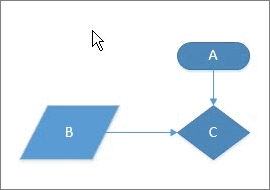
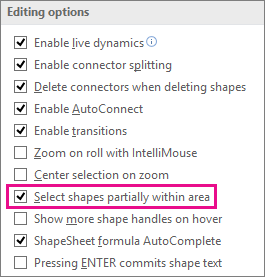
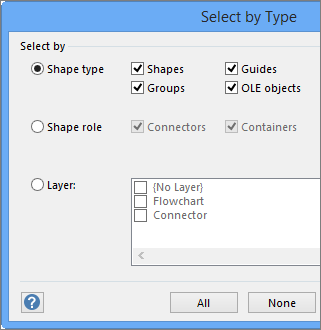
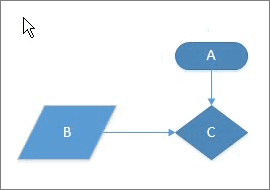
No comments:
Post a Comment