Add a citation and create a bibliography
Before you can create a bibliography you need to have at least one citation and source in your document that will appear in your bibliography. If you don't have all of the information that you need about a source to create a complete citation, you can use a placeholder citation, and then complete the source information later.
For information about automatically formatting your bibliography in MLA, APA, and Chicago-style see: APA, MLA, Chicago: Automatically format bibliographies.
Note: Placeholder citations do not appear in the bibliography.
Add a new citation and source to a document
-
On the References tab, in the Citations & Bibliography group, click the arrow next to Style.

-
Click the style that you want to use for the citation and source. For example, social sciences documents usually use the MLA or APA styles for citations and sources.
-
Click at the end of the sentence or phrase that you want to cite.
-
On the References tab, in the Citations & Bibliography group, click Insert Citation.
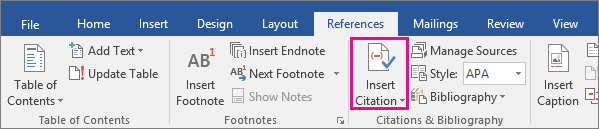
-
Do one of the following:
-
To add the source information, click Add New Source, then begin to fill in the source information by clicking the arrow next to Type of source. For example, your source might be a book, a report, or a Web site.
-
To add a placeholder, so that you can create a citation and fill in the source information later, click Add New Placeholder. A question mark appears next to placeholder sources in Source Manager.
-
-
Fill in the bibliography information for the source.
To add more information about a source, click the Show All Bibliography Fields check box.
Now you can create your bibliography.
Notes:
-
If you choose a GOST or ISO 690 style for your sources and a citation is not unique, append an alphabetic character to the year. For example, a citation would appear as [Pasteur, 1848a].
-
If you choose ISO 690-Numerical Reference and your citations still don't appear consecutively, you must click the ISO 690 style again, and then press ENTER to correctly order the citations.
Add additional citations from a previously used source
You can easily access citations you added previously. In fact, you can reuse them throughout your document. It's simple.
-
Place the cursor where you want to insert a citation, and click References > Insert Citation.
-
Find the citation by the Author or Tag name, and select the citation.
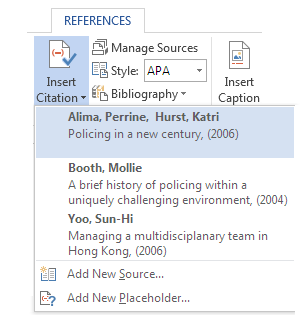
Tip: You can insert a placeholder if you need to look up a citation later. Click References > Insert Citation. Click Add New Placeholder, and create a unique Tag name. Find the Placeholder in your content, and click the text to Edit Source details.
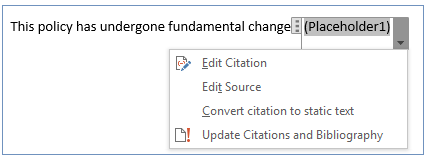
Create a bibliography
Now that you've inserted one or more citations and sources in your document you can create your bibliography.
-
Click where you want to insert a bibliography, usually at the end of the document.
-
On the References tab, in the Citations & Bibliography group, click Bibliography.
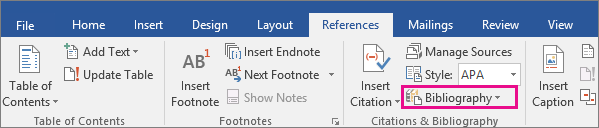
-
Click a predesigned bibliography format to insert the bibliography into the document.
Find a source
The list of sources that you use can become quite long. At times you might search for a source that you cited in another document by using the Manage Sources command.
-
On the References tab, in the Citations & Bibliography group, click Manage Sources.

If you open a new document that does not yet contain citations, all of the sources that you used in previous documents appear under Master List.
If you open a document that includes citations, the sources for those citations appear under Current List. All the sources that you have cited, either in previous documents or in the current document, appear under Master List.
-
To find a specific source, do one of the following:
-
In the sorting box, sort by author, title, citation tag name, or year, and then search the resulting list for the source that you want to find.
-
In the Search box, type the title or author for the source that you want to find. The list dynamically narrows to match your search term.
-
Note: You can click the Browse button in Source Manager to select another master list from which you can import new sources into your document. For example, you might connect to a file on a shared server, on a research colleague's computer or server, or on a Web site that is hosted by a university or research institution.
Edit a source
-
On the References tab, in the Citations & Bibliography group, click Manage Sources.

-
In the Source Manager dialog box, under Master List or Current List, select the source you want to edit, and then click Edit.
Note: To edit a placeholder to add citation information, select the placeholder from Current List and click Edit.
-
In the Edit Source dialog box, make the changes you want and click OK.

Edit a citation placeholder
Occasionally, you may want to create a placeholder citation, and then wait until later to fill in the complete bibliography source information. Any changes that you make to a source are automatically reflected in the bibliography, if you have already created one. A question mark appears next to placeholder sources in Source Manager.
-
On the References tab, in the Citations & Bibliography group, click Manage Sources.

-
Under Current List, click the placeholder that you want to edit.
Note: Placeholder sources are alphabetized in Source Manager, along with all other sources, based on the placeholder tag name. By default, placeholder tag names contain the word Placeholder and a number, but you can customize the placeholder tag name with whatever tag you want.
-
Click Edit.
-
Begin to fill in the source information by clicking the arrow next to Type of source. For example, your source might be a book, a report, or a Web site.
-
Fill in the bibliography information for the source. To add more information about a source, click the Show All Bibliography Fields check box.
No comments:
Post a Comment