Import data from an Access database into an Access web app
This article shows you how to bring data from an Access desktop database into an Access web app, so you can share it with friends and colleagues in an internet browser.
Not using an Access web app? Are you looking for information on how to import data into an Access desktop database? In that case, see Import or link to data in another Access database.
| Important Microsoft no longer recommends creating and using Access web apps in SharePoint. As an alternative, consider using Microsoft PowerApps to build no-code business solutions for the web and mobile devices. |
Importing data into an Access web app
Before you get started, here are some things to consider:
-
Access will not import table relationships, calculated columns, validation rules, default values, attachment fields, OLE object fields, and certain other legacy data types into the web app.
-
Access will preserve lookups, so if you have related tables, make sure the relationships are established by using lookup fields before you import the tables into the web app.
Those preliminaries aside, here's how to do the import:
-
If you've already started an Access web app, open it in Access (in the browser, click Settings > Customize in Access), then click Home > Table.
-
If the Add Tables page isn't displayed, click Home > Table.
-
On the Add Tables page (the first thing you see when creating a new custom app), you can import data from other Access databases, Excel workbooks, ODBC data sources, Text/CSV files, and SharePoint lists.
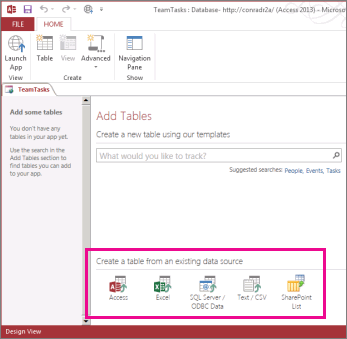
-
Under Create a table from an existing data source, click Access.
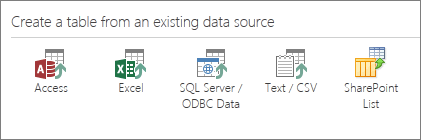
Note: If you want to import from other data sources besides Access, click the appropriate data source option and walk through the wizard steps.
-
The Get External Data - Access Database dialog box opens.
-
On the Get External Data - Access Database dialog box, click Browse, select the Access desktop database you're importing from, and click Open.
-
The Import Objects dialog box opens.
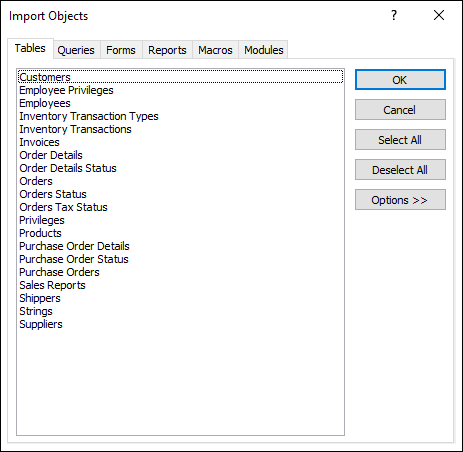
Note: You can only import tables from an Access desktop database into an Access web app. You can't import any other object type.
-
In the Import Objects dialog box, on the Tables tab, select the tables you want to import.
To cancel a selected object, click the object again.
-
Click OK to start the import process.
Access imports the data and displays error messages if it encounters any problems.
-
Access displays the new table(s) on the left side of the screen, and creates default views for each one. At this point, the best thing to do is click Home > Launch App. In the browser, click the new tables and views to see how everything looks. To make changes to the default views, close the browser and customize the web app in Access.
Notes:
-
Importing data into an Access web app always creates a new table with default List and Datasheet views.
-
You can't append data to existing tables using the Import Wizard in an app. However, you can import data into a new table and then do one of the following:
-
Use datasheet views to copy and paste the data into the target table, or
-
Use the CreateRecord action in a data macro to add the imported data to the target table.
-
Tip: Create lookups between new tables and existing ones to start tying data together. As long as a table's default views haven't been modified from the original, Access will add the appropriate "related data" controls to help you begin using the data.
External data operations available in Access web apps and desktop databases
This table gives you a quick reference of which kinds of files you can import or link to Access web apps or desktop databases.
| Access web apps can import… | Access web apps can link to… | Desktop databases can import… | Desktop databases can link to… | |
| Microsoft Excel | | | | |
| Microsoft Access | | | | |
| ODBC Databases, such as SQL Server | | | | |
| Text or comma-separated value (CSV) files | | | | |
| SharePoint List | | | | |
| XML | | |||
| Data Services | | | ||
| HTML Document | | | ||
| Outlook folder | | |
To learn how to import data into an Access desktop database, see Import or link to data in another Access database.

No comments:
Post a Comment