Create or edit a hyperlink in Office for Mac
Which Office program are you using?
Word
Word automatically creates a hyperlink for you when you press Enter or the Spacebar after you type a URL, such as http://www.contoso.com.
If you want to create a link to text or a picture, or a specific place in a document, you can do that too.
Link to a file, Web page, or blank email message
-
Select the text or picture to use as a link, and then click Insert > Hyperlink.
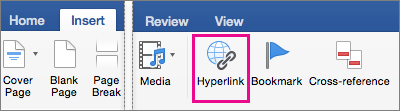
-
In the Insert Hyperlink box, do one of the following:
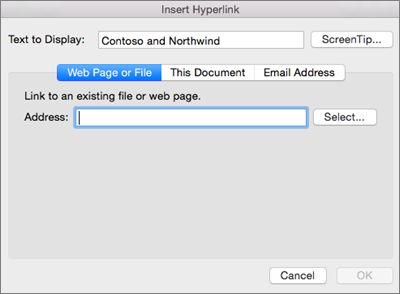
-
To link to a Web page or file, click Web Page or File, and then in the Address box, type a URL or click Select to browse to a file.
-
To link to a specific place within the document, click This Document, and then select the location for the link (such as the top of the document or to a specific heading).
-
To link to a blank email message, click Email Address, and type an email address and a subject for the message.
Tip: To change the ScreenTip that appears when you rest the pointer over the hyperlink, click ScreenTip and then type the text. If you don't specify a tip, Word uses the path or address of the file as the tip.
-
-
Click OK.
Create a hyperlink (bookmark) to a specific place in a document
Creating bookmarks is a two-step process: you mark the link destination, and then you add the hyperlink. The hyperlink can be within a document or between documents.
Step 1: Mark the link destination
First, insert a bookmark or use a heading style to mark a location. Heading styles work only when you're linking to a location in the current document.
Insert a bookmark
In the current document or the document you want to link to, do this:
-
Select the text to which you want to assign a bookmark, or click where you want to insert a bookmark.
-
Click Insert >Bookmark.
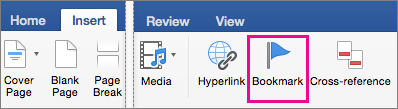
-
Under Bookmark name, type a name.
Bookmark names must begin with a letter and can contain numbers. You can't include spaces in a bookmark name, but you can use the underscore character to separate words — for example, First_heading.
-
Click Add.
Apply a heading style
When you're linking to a location in the same document, you can apply one of the built-in heading styles to the text at the location you want to go to. In the current document, do the following:
-
Select the text to which you want to apply a heading style.
-
Click Home > Styles Pane, and select the style you want.
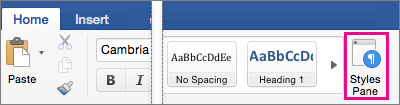
For example, if you selected text you want to style as a main heading, click the style called Heading 1 in the Apply a style gallery.
Step 2: Add a link to a location in the current document
-
Select the text or object to display as the hyperlink.
-
Click Insert > Hyperlink.
-
Click This Document, and then click to expand Headings or Bookmarks depending on what you want to link to.
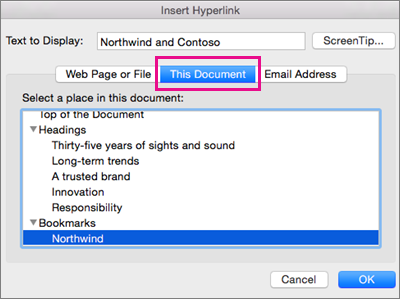
-
Click the heading or bookmark you want to link to, and then click OK.
Turn off automatic hyperlinks
If you do not want Word to automatically create hyperlinks in your document as you type, you can turn this off.
-
On the Word menu, click Preferences > AutoCorrect (under Authoring and Proofing Tools).
-
Click AutoFormat as You Type, and then clear the Internet and network paths with hyperlinks check box.
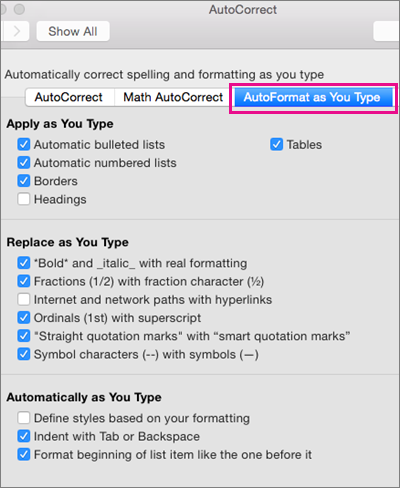
In a Word document, you can create a hyperlink to a place in the document, a Web page, or an email address.
Create a hyperlink to a Web page
-
Select the text or object that you want to make into a hyperlink.
-
On the Insert menu, click Hyperlink.
-
In the Link to box, enter the Web address.
Note: To link to a specific location on a Web page, click the Web Page tab, and then under Anchor, follow the instructions.
Create a hyperlink to a document or an email address
You can add text or an object (such as a picture) as a hyperlink that opens a Word document, an Excel workbook, or a PowerPoint presentation. A hyperlink can also open a file or an email address.
-
Select the text or object that you want to make into a hyperlink.
-
On the Insert menu, click Hyperlink.
-
Click the Document or E-mail Address tab for the kind of hyperlink that you want to insert.
-
Follow the instructions to create a link.
Create a hyperlink to a specific place in the document
You can link to different places in a document. such as the top of the document, headings or bookmarks.
-
Select the text or object that you want to make into a hyperlink.
-
On the Insert menu, click Hyperlink.
-
Click the Document tab, and then under Anchor, click Locate.
-
Select the place in the document that you want to link to.
Edit a hyperlink
-
Select the hyperlink that you want to change.
-
On the Insert menu, click Hyperlink.
-
Make the changes that you want.
Remove a hyperlink
-
Select the text or object that represents the hyperlink that you want to remove.
-
On the Insert menu, click Hyperlink, and then click Remove Link.
PowerPoint
You can create a hyperlink from text or from an object, such as a picture, graph, shape, or WordArt and link to a web page, a slide in the same presentation, a different presentation, and even email addresses from the Insert Hyperlink dialog. You can click hyperlinks and view their ScreenTips when you play your presentation as a slide show.
Open the Insert Hyperlink dialog box
-
In the Normal view, select the text, shape, or picture that you want to use as a hyperlink.
-
On the Insert tab, click Hyperlink.
The Insert Hyperlink dialog shows.

1 - Text to Display: The linked text in the document.
2 - ScreenTip: Text shown when you mouse over the linked text.
Link to a web page
-
For quick access to related information in another file or on a web page, on the Web Page or File tab, in the Address box, enter the address of the web page or the file you want to link to.
Link to a slide in the same presentation
-
In the Insert Hyperlink dialog box, click This Document.
-
Under Select a place in this document, click the slide you want to link to.
Link to a different presentation
-
In the Insert Hyperlink dialog box, click Web Page or File.
-
Click Select and then click the presentation or file you want to link to.
Note: PowerPoint for Mac can't link to a specific slide on another presentation.
Link to email addresses
-
In the Insert Hyperlink dialog box, click Email Address.
-
In the Email address box, type the email address that you want to link to, or in the Recently used email addresses box, click an email address.
-
In the Subject box, type the subject of the email message.
Format a hyperlink
-
Select and then Ctrl+click or right-click the link you want to format, and then click Font.
-
In the Font box, change the font type, style, size, color and any other effects as you like.
In PowerPoint, you can create a hyperlink to another Office document, a Web page, a custom show, or an email address.
Create a hyperlink to a Web page
-
Select the text or object that you want to make into a hyperlink.
-
On the Home tab, under Insert, click Text, and then click Hyperlink.

-
In the Link to box, enter the Web address.
Note: To link to a specific location on a Web page, click the Web Page tab, and then under Anchor, follow the instructions.
Create a hyperlink to a document or an email address
You can add text or an object as a hyperlink that opens a specific slide in a PowerPoint presentation or a custom slide show. You can also link to a Word document, an Excel workbook, a file, or an email address.
-
Select the text or object that you want to make into a hyperlink.
-
On the Home tab, under Insert, click Text, and then click Hyperlink.

-
Click the Document or E-mail Address tab for the kind of hyperlink that you want to insert.
-
Follow the instructions to create a link.
Note: The hyperlink is active in slide show view.
Create a hyperlink to a specific place in the document
You can link to different places in a presentation. such as first slide, last slide, next slide, or slide titles.
-
Select the text or object that you want to make into a hyperlink.
-
On the Home tab, under Insert, click Text, and then click Hyperlink.

-
Click the Document tab, and then under Anchor, click Locate.
-
Select the place in the document that you want to link to.
Note: The hyperlink is active in slide show view.
Create a hyperlink to a custom show
A hyperlinked custom show is a quick way to navigate to other custom shows from your primary presentation. You can also create a table of contents slide to link from. Designing your presentation this way allows you to navigate from the table of contents slide to different sections of your presentation, so that you can choose which sections to show to your audience at a particular time. The following instructions explain how to create one or more custom shows, and then add a hyperlink from the primary presentation to the custom shows.
Note: If you want to create a hyperlink from one presentation to a completely different presentation, you can add a hyperlink to the other document. For more information, see Create, edit, or remove a hyperlink.
-
Open the presentation that you want to use to create a hyperlinked custom show.
-
On the Slide Show tab, under Play Slide Show, click Custom Shows, and then click Edit Custom Shows.
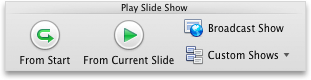
-
Click New.
-
Under Slides in presentation, click the slides that you want to include in the custom show, and then click Add.
Tip: To select multiple sequential slides, click the first slide, and then hold down SHIFT while you click the last slide that you want to select. To select multiple nonsequential slides, hold down COMMAND while you click each slide that you want to select.
-
To change the order in which slides appear, under Slides in custom show, click a slide, and then click
 or
or  to move the slide up or down in the list.
to move the slide up or down in the list. -
Type a name in the Slide show name box, and then click OK. To create additional custom shows from any slides in your presentation, repeat steps 2 through 6.
-
To create a hyperlink from the primary presentation to a supporting custom show, in your presentation, select the text or object that you want to represent the hyperlink. You can also create a table of contents and hyperlink from each text entry as a way to navigate through your custom show. To do so, insert a new slide into your presentation, type a table of contents, and then link from each entry.
-
On the Slide Show tab, under Set Up, click Action Settings.

-
In the Action Settings dialog box, select how to initiate the action by doing one of the following:
| To initiate an action | Click |
| When you click the action button | The Mouse Click tab |
| When you rest the mouse pointer on the action button | The Mouse Over tab |
-
Click Hyperlink to, and then on the pop-menu, click Custom Show.
-
Under Custom Shows, select the custom show you want to link to.
To return to the slide that you started the custom show from after the custom show plays, select the Show and return check box. This option is helpful if you have a slide that serves as a table of contents to custom shows.
-
Click OK
To add additional links to other custom shows, repeat steps 7 through 12.
Edit a hyperlink
-
Select the hyperlink that you want to change.
-
On the Insert menu, click Hyperlink.
-
Make the changes that you want.
Remove a hyperlink
-
Select the text or object that represents the hyperlink that you want to remove.
-
On the Home tab, under Insert, click Text, click Hyperlink, and then click Remove Link.

Excel
In an Excel worksheet, you can create a hyperlink to a Web page, another document, an email address, or a specific place within the Excel worksheet.
Create a hyperlink to a Web page
-
Select the cell or object that you want to make into a hyperlink.
-
Click the Insert tab, and then click Hyperlink.
-
Click the Web Page or File tab, and then enter an address in the Address box.
You can also click Select and browse to the address you want.
-
Click OK.
Create a hyperlink to a document or an email address
-
Select the cell or object that you want to make into a hyperlink.
-
Click the Insert tab, and then click Hyperlink.
-
Do one of the following:
-
Click the This Document tab, type a cell reference or select a place in the document, and then click OK.
-
Click the Email Address tab, enter an email address or choose from recently used email addresses, and then click OK.
-
Create a hyperlink to a specific place in the document
-
Select the cell or object that you want to make into a hyperlink.
-
Click the Insert tab, and then click Hyperlink.
-
Click the This Document tab, type a cell reference or select a place in the document, and then click OK.
Edit a hyperlink
-
Hold down CONTROL, click the hyperlink, and then click Edit Hyperlink.
-
Make the changes that you want, and then click OK.
In an Excel worksheet, you can create a hyperlink to another Office document, a Web page, or an email address.
Create a hyperlink to a Web page
-
Select the cell or object that you want to make into a hyperlink.
-
On the Insert menu, click Hyperlink.
-
In the Link to box, enter the Web address.
Note: To link to a specific location on a Web page, click the Web Page tab, and then under Anchor, follow the instructions.
Create a hyperlink to a document or an email address
You can add a cell or an object as a hyperlink that opens a range with a defined name or a specific cell reference in an Excel workbook. You can also link to a Word document, a PowerPoint presentation, a file, or an email address.
-
Select the cell or object that you want to make into a hyperlink.
-
On the Insert menu, click Hyperlink.
-
Click the Document or E-mail Address tab for the kind of hyperlink that you want to insert.
-
Follow the instructions to create a link.
Create a hyperlink to a specific place in the document
You can link to different places in a workbook, such as a cell reference, or defined name.
-
Select the cell or object that you want to make into a hyperlink.
-
On the Insert menu, click Hyperlink.
-
Click the Document tab, and then under Anchor, click Locate.
-
Enter the cell reference, or defined name, that you want to link to.
Edit a hyperlink
-
Hold down the mouse button for at least two seconds on the cell that contains the hyperlink, and then release the button.
-
On the Insert menu, click Hyperlink.
-
Make the changes that you want.
Remove a hyperlink
-
Hold down CONTROL , click the hyperlink, and then on the shortcut menu, click Remove Hyperlink.
Remove all hyperlinks from a sheet
-
Select all cells on the sheet by clicking the Select All triangle at the upper-left corner of the sheet grid.
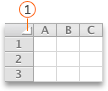
 Triangle
Triangle -
Do one of the following:
To remove
Do this
Only the hyperlinks but leave the text that represents the links
On the Edit menu, point to Clear, and then click Hyperlinks.
The hyperlinks and the text that represents the links
On the Edit menu, point to Clear, and then click Contents.
Thanks for sharing such beautiful information with us. I hope you will share some more info about How to insert hyperlinks in Microsoft Office & PowerPoint. Please keep sharing!
ReplyDeleteHow to insert hyperlinks in PowerPoint and where to use them
Microsoft Office Tutorials: Create Or Edit A Hyperlink In Office For Mac >>>>> Download Now
ReplyDelete>>>>> Download Full
Microsoft Office Tutorials: Create Or Edit A Hyperlink In Office For Mac >>>>> Download LINK
>>>>> Download Now
Microsoft Office Tutorials: Create Or Edit A Hyperlink In Office For Mac >>>>> Download Full
>>>>> Download LINK Gf