Create a meeting or appointment in Outlook for Mac
In Outlook, a meeting is an event that includes other people and can include resources, such as conference rooms. To schedule a meeting in Outlook, you create a meeting invitation that you send to people. Responses to your meeting invitations appear in your Inbox.
An appointment in Outlook is an event that does not involve inviting other people or reserving resources.
Create a meeting
-
At the bottom of the navigation pane, click Calendar.

-
On the Home tab, click Meeting.
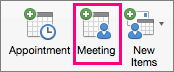
Tip: You can also double-click a time period in the day, week, or month view. The date and time of your selection are automatically entered in a new appointment window. Then, to convert the appointment to a meeting, on the Appointment tab, click Invite.
-
To send the invitation from an account that isn't your default account, click an account on the From pop-up menu above the To box.
-
In the To box, enter the names of people or resources to include for the meeting.
-
In the Subject box, enter a description of the meeting.
-
If you know the meeting room information, type it n the Location box; otherwise, click the Room Finder button in the ribbon. (See Find a conference room for more information about Room Finder.)

-
Enter the details about the event, and then do any of the following:
To
Do this
Display the Time zone menu for the event
On the Organizer Meeting tab, click Time Zones.
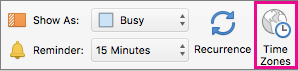
Add attachments to the meeting
On the Meeting menu, click Attachments, and then click Add.
Make the meeting a recurring event
On the Organizer Meeting tab, click Recurrence, and then select a recurrence pattern.
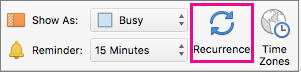
See whether your invitees are available (Exchange accounts only)
On the Organizer Meeting tab, click Scheduling.

Clicking the Scheduling button displays the Scheduling Assistant pane at the bottom of the invitation. If you don't see free/busy information in the Scheduling Assistant pane, make sure that your Exchange account is selected on the From pop-up menu at the top of the invitation.
-
When you complete your invitation, on the Organizer Meeting tab, click Send.

Notes:
-
By default, new meetings have the Request Responses feature turned on. If you have a Microsoft Exchange account, responses from the attendees are tallied when you open the meeting from the calendar and view the Scheduling Assistant information.
-
If you have a Microsoft Exchange account, the status you select for an event affects how the event appears to other people when they view your calendar. If you don't change the status, Outlook shows you as "Busy" during the event. To select a status such as "Free" or "Out of the office," on the Organizer Meeting tab, click the Show As menu.
-
Create an appointment
-
At the bottom of the navigation pane, click Calendar.

-
On the Home tab, click Appointment.
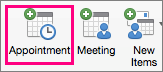
Tip: You can also create an appointment in the calendar by double-clicking a time period in the day, week, or month view. The date and time of your selection are automatically entered in a new event window.
-
Enter the Subject and Location, and do any of the following:
To
Do this
Display the Time zone menu for the event
On the Appointment tab, click Time Zones.
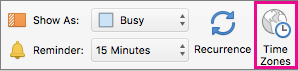
Make the appointment recurring
On the Appointment tab, click Recurrence, and then select a recurrence pattern.
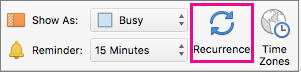
Change the appointment into a meeting by inviting other people
On the Appointment tab, click Invite.

-
On the Appointment tab, click Save and Close.
Create a meeting
-
At the bottom of the navigation pane, click Calendar
 .
. -
On the Home tab, click Meeting.
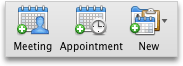
Tip: You can also double-click a time period in the day, week, or month view. The date and time of your selection are automatically entered in a new appointment window. Then, to convert the appointment to a meeting, on the Appointment tab, click Invite.
-
To send the invitation from an account that isn't your default account, click an account on the From pop-up menu.
-
In the To box, enter the names of people or resources to include for the meeting.
To search for additional contacts, on the right side of the To box, click
 .
. -
In the Location box, type a description or location.
Tips:
-
To choose from a list of recently used rooms, click
 on the right side of the Location box.
on the right side of the Location box. -
If you have a Microsoft Exchange account, to search for rooms in your organization's directory, on the right side of the Location box, click
 .
.
-
-
Enter the details about the event, and then do any of the following:
| To | Do this |
| Display the Time zone menu for the event | On the Meeting tab, click Time Zone. |
| Add attachments to the meeting | On the Meeting menu, click Attachments, and then click Add. |
| Make the meeting a recurring event | On the Meeting tab, click Recurrence, and then select a recurrence pattern. |
| See whether your invitees are available (Exchange accounts only) | On the Meeting tab, click Scheduling. The Scheduling button displays the Scheduling Assistant pane at the bottom of the invitation. If you don't see free/busy information in the Scheduling Assistant pane, make sure that your Exchange account is selected on the From pop-up menu at the top of the invitation. |
-
When you complete your invitation, on the Meeting tab, click Send.

Notes:
-
By default, new meetings have the Request Responses feature turned on. If you have a Microsoft Exchange account, responses from the attendees are tallied when you open the meeting from the calendar and view the Scheduling Assistant information.
-
If you have a Microsoft Exchange account, the status you select for an event affects how the event appears to other people when they view your calendar. If you don't change the status, Outlook shows you as "Busy" during the event. To select a status such as "Free" or "Out of the office," on the Meeting tab, click the Status pop-up menu.
-
Create an appointment
-
At the bottom of the navigation pane, click Calendar
 .
. -
On the Home tab, click Appointment.
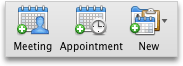
Tip: You can also create an appointment in the calendar by double-clicking a time period in the day, week, or month view. The date and time of your selection are automatically entered in a new event window.
-
Enter the details about the event, and then do any of the following:
| To | Do this |
| Display the Time zone menu for the event | On the Appointment tab, click Time Zone. |
| Make the appointment recurring | On the Appointment tab, click Recurrence, and then select a recurrence pattern. |
| Change the appointment into a meeting by inviting other people | On the Appointment tab, click Invite. |
-
On the Appointment tab, click Save and Close.





No comments:
Post a Comment