Repair Outlook Data Files (.pst and .ost)
If your Microsoft Outlook Data File (.pst and .ost) won't open, or if you suspect the file is damaged, use the Inbox Repair tool (SCANPST.EXE) to diagnose and repair errors in the data file. The Inbox Repair tool checks the Outlook data files on your computer to see if they're in good shape.
If you're using a Microsoft Exchange account and your offline Outlook Data File (.ost) is missing items, you can safely delete the file. Outlook will recreate the file the next time the program opens.
Note: The Inbox Repair tool doesn't connect or analyze any data stored in an Exchange mailbox. The tool only looks for errors (corruption), and there are any, gives you the opportunity to allow the tool to fix those errors
Repair a .pst file
-
Exit Outlook and do one of the following:
-
Browse to C:\Program Files.
or
-
Browse to C:\Program Files (x86).
-
-
In the Search box, type SCANPST.EXE.
Notes: If the search doesn't find SCANPST.EXE in one folder, try searching in the other folder mentioned in step 1. Navigate to the folder location based on your version of Outlook.
-
Outlook 2016: C:\Program Files (x86)\Microsoft Office\root\Office16
-
Outlook 2013: C:\Program Files (x86)\Microsoft Office\Office15
-
Outlook 2010: C:\Program Files (x86)\Microsoft Office\Office14
-
Outlook 2007: C:\Program Files (x86)\Microsoft Office\Office12
-
-
Open SCANPST.EXE.
-
In the Enter the name of the file you want to scan box, enter the name of the .pst file you want the tool to check, or choose Browse to select the file.
Note: By default, a new log file is created during the scan. You can choose Options and opt not to have a log created, or you can have the results appended to an existing log file.
-
Choose Start to begin the scan.
-
If the scan finds errors, choose Repair to start the process to fix them.
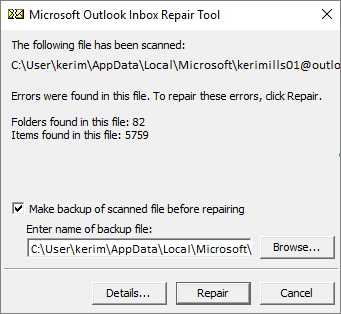
Note: The scan creates a backup file during the repair process. To change the default name or location of this backup file, in the Enter name of backup file box, enter a new name, or choose Browse to select the file you want to use.
-
When the repair is complete, start Outlook with the profile associated with the Outlook Data File you just repaired.
Other Outlook folders
In the Folder Pane, you might see a folder named Recovered Personal Folders that contains your default Outlook folders or a Lost and Found folder. Although the repair process might recreate some of the folders, they may be empty. The Lost and Found folder contains any folders and items recovered by the repair tool that Outlook can't place in their original structure.
Create new data file
You can create a new Outlook Data File and drag the items in the Lost and Found folder into the new data file. After you've moved all the items, you can remove the Recovered Personal Folders (.pst) file, including the Lost and Found folder.
Recover items from the backup (.bak) file
If you can open the original Outlook Data File, you might be able to recover additional items. The Inbox Repair tool creates a backup file with the same name as the original, but with a .bak extension, and saves it in the same folder. There may be items in the backup file that you might be able to recover that the Inbox Repair tool couldn't.
-
Browse to the folder where the .pst file is stored and you'll find the .bak file (for example, kerimills01@outlook.com.bak) created by the Inbox Repair tool.
-
Make a copy of the .bak file and rename it with a bak.pst extension. For example, kerimills01@outlook.com.bak.pst.
-
Import the bak.pst file into Outlook, and use the Import and Export Wizard to import any additional recovered items into the newly created .pst file.
Note: Learn how to import a .pst file by reading Import email, contacts, and calendar from an Outlook .pst file.
Recreate an offline Outlook Data File (.ost)
Some account types, such as Microsoft Exchange Server, use an offline Outlook Data File (.ost). This type of data file is a copy of information saved on your mail server. If you encounter problems with an offline Outlook Data File (.ost), the file can be deleted and recreated by downloading a copy of your items again. We don't recommend repairing an offline Outlook Data File, so if your offline data file isn't usable, you should recreate it.
-
Exit Outlook.
-
Open Control Panel, and in the Search Control Panel box, type Mail, and then choose Mail.
-
In the Mail Setup dialog box, choose E-mail Accounts.
Note: The title bar of the Mail Setup dialog box may contain the name of the current profile. To select a different existing profile, choose Show Profiles, select the profile name, and then choose Properties.
-
Choose the Data Files tab, select the Exchange account, and then choose Open File Location on the mini toolbar.
Note: A File Explorer window opens to the location of the data file for the Exchange account. The Account Settings and Mail Setup dialog boxes will remain open, behind the File Explorer window.
-
Close the Account Settings and the Mail Setup dialog boxes, and then return to the File Explorer window.
Important: Make sure you close these two dialog boxes before you delete the file. If they aren't closed, Windows may display an error message about a conflict.
-
In the File Explorer window, right-click the Exchange data file, and then choose Delete.
Note: The next time you start Outlook, a new .ost file is created for the account.
Nice article, thanks...
ReplyDeleteIs your PST file corrupt? Looking for a solution to fix and recover damaged and corrupt files? If you are getting these issues then we suggest you download the Microsoft Scanpst Software.
Thanks in advance...
ReplyDeleteNice blog .....Thanks for sharing information . If you are facing problem for OUTLOOK KEEPS CRASHING PROBLEM. then you can visits right place here we offer temporary data issue. In some case you don't know how to do that then call us on our toll-free no +1 866-558-4555.
If you are facing problem for Sbcglobal Password Reset from chrome then visits our website or call us our toll free number +1(866)213-3111
ReplyDeleteFor more information visit us: http://www.itbalm.com/blog/sbcglobal-password-reset/
I really appreciate you knowledge if you are need any technical help.Information and knowledge with us so contact us and click those links
ReplyDeleteSBCGlobalservices
Contact us: +1(866)379-1999
If you are facing problem for Amazon Kindle App Not Working from chrome then visits our website or call us our toll free number +1(866)379-1999
ReplyDeleteThanks for sharning information .....
ReplyDeleteread more blog Visit us.
Amazon Alexa not working
Contact us: +1(866)213-3111
i personally recommend you to use this Outlook pst repair software to repair Outlook PST files. This software is helpful solution that can simply repair any size large Outlook PST file as well as smooth way to recover password protected Outlook PST file without harm any original emails data.
ReplyDeleteI would like to recommend you this Regain Outlook PST Recovery tool that can easily Repair corrupt PST file and also Recover all Outlook PST file data.
ReplyDeleteThis comment has been removed by the author.
ReplyDeleteThis outlook pst recovery tool to recover corrupted pst files and save it to new Outlook pst file. This tool fixes outlook pst files error. See more at: https://softcart.wordpress.com/outlook-pst-recovery-software/
ReplyDeleteAbove information is good but here I suggest you this eSoftTools OST to PST Converter Software it is perfectly repair OST Outlook file with in very short time and it’s a user friendly tool so user can easily handle this software get a free demo version from here- Convert OST to PST
ReplyDeleteI would like to recommend you this brilliant and professional Exchange OST file Recovery Software that enable the users to scan all the corrupted or inaccessible OST file and repair all the corrupted or damaged OST file and easily restore them into working condition. It allow the users to recover and restore all the deleted or losted OST file from Exchange Server. It allow the users to export all OST file to Office 365 without any hassle.
ReplyDeletevCloud Tech with the help of its IT industry-leading partners provides next-gen Office 365 disaster recovery tools.
ReplyDelete