What is Protected View?
Files from the Internet and from other potentially unsafe locations can contain viruses, worms, or other kinds of malware, which can harm your computer. To help protect your computer, files from these potentially unsafe locations are opened in Protected View. By using Protected View, you can read a file and inspect its contents while reducing the risks that can occur.
What do you want to do?
Learn about why files open in Protected View
There are several reasons why a file opens in Protected View:
The file was opened from a location on the Internet

Protected View is notifying you that some files opened from the Internet can contain viruses or other harmful content. You should only open this document if you're sure the location it came from is safe.
The file was opened from an unsafe location

Protected view is notifying you that the file is being opened from a location that might be unsafe (like your Temporary Internet Files folder). You should only open this document if you're sure the location it came from is safe.
The file was attached to an e-mail message

Protected View is notifying you that the sender of the mail is someone you might not know, and the content in the file might be unsafe.
You chose to open the file in Protected View

Protected View is notifying you that you chose to open this file in Protected View. Follow these steps when opening a file you aren't sure about:
-
Click the File tab.
-
In the Microsoft Office Backstage view, click Open.
-
On the Open dialog box, click the arrow on the Open button.
-
From the list, select Open in Protected View.
Exit Protected View
If you just want to read a file (and you don't need to change it), you can stay in Protected View. If you know the file is from a trustworthy source, and you want to change, save, or print the file, you can exit Protected View. After you leave Protected View, the file will become a trusted document.
Exit Protected View and edit when the yellow Message Bar appears
-
On the Message Bar, click Enable Editing.
Exit Protected View and edit when the red Message Bar appears
-
Click the File tab. The Backstage view appears.
-
Click Edit Anyway.
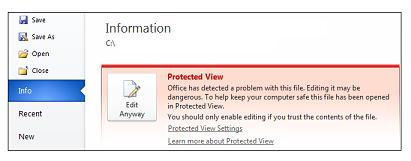
Important: The Edit Anyway button appears in the Backstage view because there is more risk if you try to change a document with a red message bar. Before you try to change this type of file, make sure that you know where the file came from, and who created it.
View or change Protected View settings in the Trust Center
You can view or change settings for Protected View in the Trust Center. Note that disabling or changing Protected View settings might make your computer more vulnerable to viruses and malware.
-
Click the File tab. The Microsoft Office Backstage view appears.
-
In the Backstage view, under Help, click Options. The Options dialog box appears.
-
Click Trust Center in the left pane, and then click Trust Center Settings.
-
Click Protected View.
-
Choose from the following options:
-
Enable Protected View for files originating from the Internet
Files that come from the Internet are considered unsafe because there's a chance they could be infected with viruses or malware.
-
Enable Protected View for files located in potentially unsafe locations
This refers to folders on your computer that are considered unsafe, such as the Temporary Internet Files folder.
-
Enable Protected View for Outlook attachments
Attachments in emails can come from unreliable or unknown sources.
-
Enable Data Execution Prevention (DEP) mode
Learn more about what DEP does in Why is my add-in crashing?
-
Learn about how add-ins work with Protected View
Application add-ins may run when a file opens in Protected View, but may not function as expected. If your add-ins are not running correctly, contact the add-in's author. An updated version, which is compatible with Protected View, may be needed. For more information on add-ins, see Why is my add-in crashing?
No comments:
Post a Comment