When you turn on automatic updating for Windows through Microsoft Update, you'll also get Office updates for earlier versions of Office, such as Office 2010 or for Office volume license installs. Choose your version of Windows below to turn on automatic updates:
Tip: For most versions of Office, you can enable automatic updates or get updates manually within an Office application. For more information, go to Install Office updates. For information about Office for Mac updates, go to Check for Office for Mac updates automatically.
Choose your version of Windows:
Turn on automatic updates in Windows 10
-
Open Windows Update by choosing Start > Settings > Update and security.
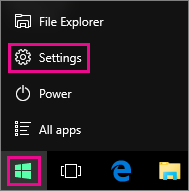
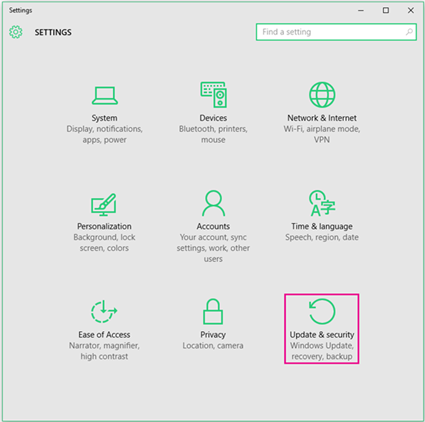
-
Choose Advanced options.
-
Under Choose how updates are installed, choose the options that you want, including checking the Give me updates for other Microsoft products when I update Windows box so you can get Office updates.
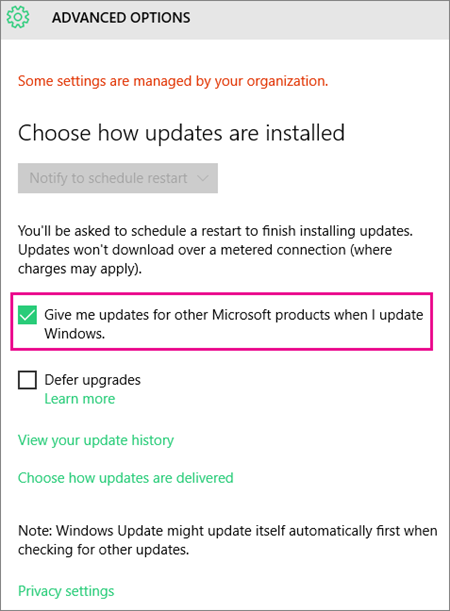
Turn on automatic updates in Windows 8 or 8.1
-
Open Control Panel by pressing the Windows logo key + X to see a list of commands and options, and then click Control Panel.

-
Choose System and Security.
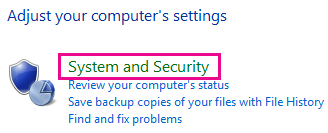
-
Choose Windows Update.
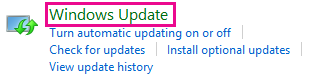
-
Choose Change settings, and choose or change the settings you want. Be sure to select the Give me updates for other Microsoft products when I update Windows box so you can get Office updates. And remember that your computer has to be turned on at the time you selected to install new updates.

Turn on automatic updates in Windows 7
-
Close all open programs.
-
Choose Start > Control Panel.
-
Choose System and Security (which you see when you view Control Panel by Category).
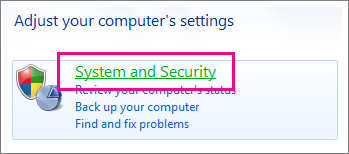
-
Choose Windows Update.
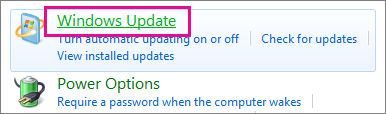
-
In the left-hand pane, choose Change Settings.
-
Under Important Updates, choose Install updates automatically, and under Microsoft Update check the Give me updates for Microsoft products and check for new optional Microsoft software when I update Windows box to get the Office updates.
Your IT department might set automatic updates for you. If they do, you'll see the message in the yellow bar, and you won't be able to use the Important Updates list or set dates and times, like so:
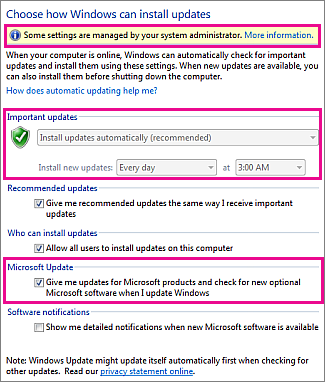
-
Select any other options, and remember your computer has to be on at the time you selected to install new updates.
Tips:
-
If you view the items in Control Panel by their icons instead of categories, you choose System > Windows Update > Change Settings.
-
You'll receive updates for Office, Windows, and other products like Zune.
-
Updates come in three flavors: Important, Recommended, and Optional. You'll only get the important updates unless you select the second option Give me recommended updates the same way I receive important updates.
-
It's a good idea to install the recommended updates. The optional updates may be things you don't need, like the ability to change the language in your Office programs. It doesn't hurt to install them, but you have to get those updates manually.
-
Turn on automatic updates in Windows Vista
-
Choose Start, point to All Programs, and then choose Windows Update.
-
Do any of the following:
-
If updates need to be installed, choose Install updates.
-
To start checking for updates, choose Check for updates.
-
For more information, choose View available updates.
-
In the Windows Update dialog box, choose the links to make changes or learn more about the update process.
-
Check for updates Search for available updates.
-
Change settings Select options for how your computer receives updates from Microsoft.
-
View update history View what has been installed and the status of those installations.
-
Restore hidden updates Hide updates from your computer and install them later.
-
Updates: frequently asked questions Learn more about the update process.
Turn on automatic updates in Windows XP
-
Choose Start > Control Panel.
-
Choose Performance and Maintenance, and then double-click System.
-
In the System Properties dialog box, choose the Automatic Updates tab.
-
Choose the settings you want to use.
-
Choose Apply > OK.
Note: In Classic view, double-click System, and then click the Automatic Updates tab.
No comments:
Post a Comment