Planner sends email and push notifications for a variety of reasons. Some notifications can be controlled by plan members, and others by group owners. If you use Planner in Teams, additional notifications are provided by Teams, where they can also be managed.
Note: If you're using Planner in Teams, first select the Go to website button near the top right of the screen, and then follow these instructions.
Turn notifications on or off for your tasks
-
Select the Settings button near the top right of the screen, and then select Notifications.
-
In the Notifications dialog box, select (to turn on) or clear (to turn off) the following options:
-
Someone assigns a task to me
-
A task assigned to me is late, due today, or due in the next 7 days
-
-
Select Save.
-
If you use Planner in Teams, to mute the Planner bot or block the bot to stop all incoming Teams notifications, go to the Chat page, open the Planner bot context menu, and then choose either Mute or Block bot conversation.
Receive or stop receiving group messages in your inbox
When you are added to a plan, you may receive group email messages when task comments are posted in the plan. Use these instructions to either start or stop receiving group messages in your inbox.
-
Select the 3 dots (. . .) to the right of the plan name, and then select Plan settings.
-
In the Plan settings dialog box, select group settings.
-
Under Manage group email, select or clear Don't receive any group messages, then choose Save.
Note: Admins who want to disable Planner Teams notifications can disable the Planner app for Teams. If you want to disable only the Planner Teams notifications, but leave the Planner app enabled, please contact Office support.
If you've created a plan in Planner, then you are the group owner for the plan. The group owner can change a plan setting that will send group email messages to the group when a task is assigned or completed. By default, the group emails will not be sent to the plan's group mailbox in Outlook. If a member chooses to follow the group, then these activity emails will go to the plan member's inbox.
The following image is an example of a group email that you might receive.
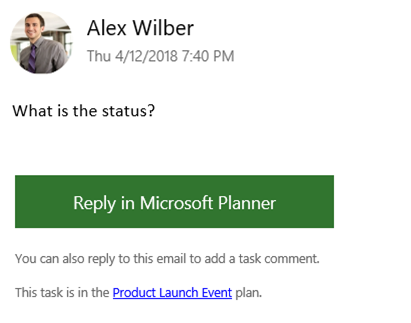
In the second image, a plan member has replied to the task.
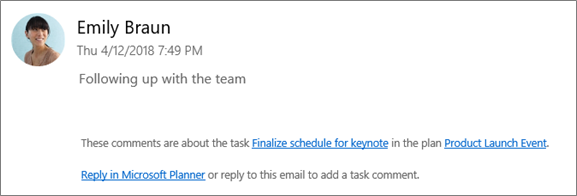
Toggle task activity group emails
Note: Only group owners can turn off group emails. For more information about how to become a group owner, see Need to make someone else an owner of a plan?
-
From the plan board, select the 3 dots (. . .) to the right of the plan's name.
-
Choose Plan settings from the menu.
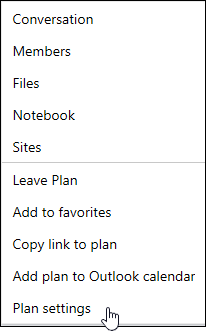
-
Select (to enable) or clear (to disable) Send email to the plan's group when a task is assigned or completed, and then Save.

There are four basic types of notifications in Planner:
-
Group email notifications Email messages sent to all group members. Emails are sent from Microsoft Planner to the group mailbox. For those following a plan's group, these email notifications are not delivered to their inboxes. However, if a user posts a comment on a task, that user will receive email notifications in their inbox for each subsequent comment made on that task (even for comments made by other users).
-
Planner email notifications Email messages sent only to you, delivered to your inbox.
Note: Planner email notifications aren't available in Planner for Office 365 GCC, Planner for Office 365 GCC High, or Planner for Office 365 DoD.
-
Planner mobile app notifications Push notifications on the Planner mobile app. Planner mobile app notifications display just like any other notifications on your phone or device. When you tap on a Planner mobile app notification, the Planner app opens.
Note: Planner mobile app notifications are currently not available for Office 365 Government Community Cloud (GCC) subscriptions.
-
Teams notifications The Teams notification for Planner appears in the Teams Activity Feed. It contains the task title, who assigned you the task, and the plan the task belongs to. Your Planner assignment notification in Teams will not replace your email and mobile push Planner task assignment notifications; you will receive all three.
Notes:
-
Even if the task assignment action occurs outside of Teams (for example, in Planner for the web or the Planner mobile apps), if the plan has a tab in Teams, a Teams notification will be sent to the assignee.
-
If you can't see activity feeds, please make sure the Tasks app is installed in Teams.
-
The following table lists activities that trigger notifications, who receives notifications, notification formats, and what you can do to configure them. Teams notifications require the use of Planner in Teams.
| Activity | Who's Notified | Notification format | Configurability |
|---|---|---|---|
| A task is assigned to someone | All plan members who are following the group | Teams (if used) | |
| A task is marked as Completed | All plan members who are following the group | Teams (if used) | |
| You create a plan | All plan members | Teams (if used) | You can't turn this off. |
| You are added to a plan | You | Teams (if used) | You can't turn this off. All plan members receive a welcome email from Microsoft letting them know they've been added to the plan, tips and tricks on using plans, and a link to the plan. |
| Any plan member comments after your comment | You | | You can't turn this off. |
| Someone assigns a task to you | You | Planner app push notification Teams (if used) | |
| Someone comments on a plan | All plan members who are following the group in their inbox | | As a plan member, configurable only by disabling your receipt of all group messages. See Receive or stop receiving group messages in your inbox. |
| You have tasks that are near or past their due dates | You | |
If your organization's product licenses include Exchange Online, you can receive email reminders. If you are using on-premises Exchange Server, there may be issues. For more information talk to your administrator or see How do I make sure all my people can get emails for Planner?
You need personal informations from companies,family and friends that will better your life and you need easy access without them noticing or you’re financially unstable and you have a bad credit score, come to Brillianthackers800@gmail.com he will solve that without stress,he and his team can clear criminal records without leaving a trace and can also anonymously credit your empty credit cards with funds you need,all these things and more this hacker and his team will do cause they keep you updated on every step taken in order to achieve the goal and they also deliver on time,I tested and confirmed this I’m still happy on how my life is improving after my encounter with them, you can send a mail to Brillianthackers800@gmail.com
ReplyDelete