You can customize the display of views in lists without changing the list data by adding formatting.
Anyone who can create and manage views in a list can access view formatting. The Compact list view condenses list items to make it easier to view more items at once. The Gallery view shows list items as cards, allowing you to emphasize photos of list items. To create a custom view, select All items > Format current view.
An example of a formatted view
A standard view, without formatting, has the same style for every row.
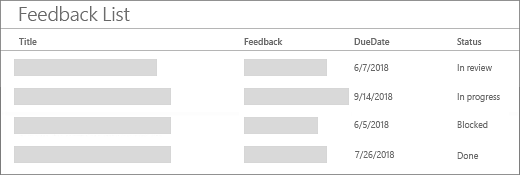
Alternating row formatting
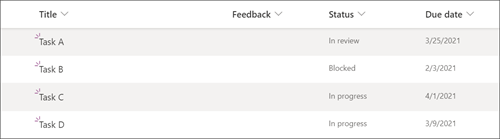
-
Highlight alternating rows by selecting Edit row styles.
-
Select the edit icon to choose a highlight color. You can also adjust the font size, change the font style and add a border by selecting More styles.
Conditional formatting
With conditional formatting, you can highlight rows based on rules.
With view formatting, you can highlight rows that meet a condition.
-
Select Manage Rules > + Add rule.
-
Choose a column to base the rule on.
-
Choose a comparison: either is equal to or is not equal to.
-
Type a value to compare the chosen column to.
-
Select the edit icon to change the appearance of items affected by the rule.
This example shows conditional formatting with the status column set equal to "Blocked".

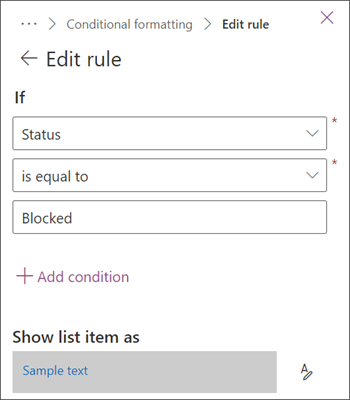
You can edit and delete previously created rules by going to Manage rules and selecting the ellipses(...) next to the name of the rule.
To use view formatting with JSON, select Advanced mode.
The full reference on list view formatting JSON has more examples you can copy, paste, and edit.
No comments:
Post a Comment