You can easily uninstall Office for Mac apps such as Word, Excel, PowerPoint, OneNote, and Outlook using these instructions. You must be signed in as an administrator on the Mac or provide an administrator name and password to complete these steps.
- Select the version of macOS you're using
- macOS 11 and newer
- macOS 10 and older
You must be signed in as an administrator on the Mac or provide an administrator name and password to complete these steps.
Remove Office for Mac applications
-
Open Finder > Applications.
-
Command
 +click to select all of the Office for Mac applications.
+click to select all of the Office for Mac applications. -
Ctrl+click an application you selected and click Move to Trash.

Remove files from your user Library folder
-
In Finder, press
 +Shift+g.
+Shift+g. -
In the window that opens, enter ~/Library and then click Go.
-
Open the Containers folder and ctrl+click each of these folders and Move to Trash. Note that some of these folders may not be present.
-
Microsoft Error Reporting
-
Microsoft Excel
-
com.microsoft.netlib.shipassertprocess
-
com.microsoft.Office365ServiceV2
-
Microsoft Outlook
-
Microsoft PowerPoint
-
com.microsoft.RMS-XPCService
-
Microsoft Word
-
Microsoft OneNote
-
-
Warning: Outlook data will be removed when you move the three folders listed in this step to Trash. You should back up these folders before you delete them.
Click the back arrow to go back to the Library folder and open Group Containers. Ctrl+click each of these folders if present, and Move to Trash.
-
UBF8T346G9.ms
-
UBF8T346G9.Office
-
UBF8T346G9.OfficeOsfWebHost
-
Remove from Dock and restart
-
If you put any of the Office applications in your Dock, go to each one and ctrl + click > Options > Remove from Dock.
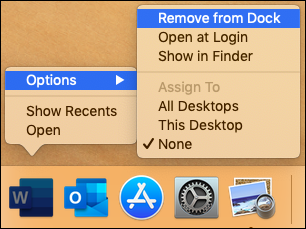
-
Restart your Mac to complete the uninstall.
Related Topics
What to try if you can't install or activate Office for Mac?
Troubleshoot Office for Mac issues by completely uninstalling before you reinstall
You must be signed in as an administrator on the Mac or provide an administrator name and password to complete these steps.
Remove Office for Mac applications
-
Open Finder > Applications.
-
Command
 +click to select all of the Office for Mac applications.
+click to select all of the Office for Mac applications. -
Ctrl+click an application you selected and click Move to Trash.

Remove files from your user Library folder
-
In Finder, press
 +Shift+g.
+Shift+g. -
In the window that opens, enter ~/Library and then click Go.
-
Open the Containers folder and ctrl+click each of these folders and Move to Trash. Note that some of these folders may not be present.
-
com.microsoft.errorreporting
-
com.microsoft.Excel
-
com.microsoft.netlib.shipassertprocess
-
com.microsoft.Office365ServiceV2
-
com.microsoft.Outlook
-
com.microsoft.Powerpoint
-
com.microsoft.RMS-XPCService
-
com.microsoft.Word
-
com.microsoft.onenote.mac
-
-
Warning: Outlook data will be removed when you move the three folders listed in this step to Trash. You should back up these folders before you delete them.
Click the back arrow to go back to the Library folder and open Group Containers. Ctrl+click each of these folders if present, and Move to Trash.
-
UBF8T346G9.ms
-
UBF8T346G9.Office
-
UBF8T346G9.OfficeOsfWebHost
-
Remove from Dock and restart
-
If you put any of the Office applications in your Dock, go to each one and ctrl + click > Options > Remove from Dock.
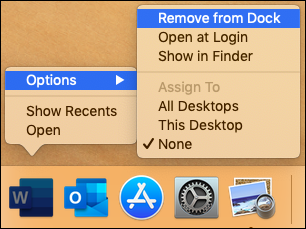
-
Restart your Mac to complete the uninstall.
Related Topics
What to try if you can't install or activate Office for Mac?
Troubleshoot Office for Mac issues by completely uninstalling before you reinstall
Important: Office for Mac 2011 is no longer supported. Upgrade to Microsoft 365 to work anywhere from any device and continue to receive support.
Upgrade now
To uninstall Office for Mac 2011 move the applications to the Trash. Once you've removed everything, empty the Trash and restart your Mac to complete the process.
Before you remove Office for Mac 2011, quit all Office applications and make sure there's nothing in Trash that you want to keep. Leave Office applications closed while you go through this process.
Uninstall Office for Mac 2011
Note: You must be signed in as administrator to do these steps, and you probably already are, if you're using your own Mac. If you're at a Mac that's part of a network at work, you might have to ask someone in your IT organization for help with signing in as administrator.
Remove the Microsoft Office 2011 folder
-
Open Finder > Applications
-
Find and then drag the Microsoft Office 2011 folder to Trash.
-
Restart your computer.
Related Topics
Troubleshoot Office 2011 for Mac issues by completely uninstalling before you reinstall
No comments:
Post a Comment