Use the Microsoft OneDrive app on your iPad, iPhone or iPod Touch device to work with your OneDrive for work or school accounts as well as your OneDrive for home account.
Upload, work with, and move files the same way in OneDrive for work or school in the iOS app as you do with your OneDrive for home. To learn more, see Upload files or photos to OneDrive in iOS.
Sign in
To add a personal account, enter your Microsoft account on the sign-in page. To add a OneDrive for work or school account, enter the email address you use for your company, school, or other organization.
Notes:
-
If you have a problem signing in with your work or school account, try signing in at OneDrive.com or contact your IT department.
-
To change or reset your OneDrive password, sign in to your account online at account.microsoft.com/security.
You can have both a personal account and OneDrive for work or school accounts.
Add a OneDrive for work or school account
You can add a OneDrive for work or school account to the OneDrive app for iOS, if your organization uses OneDrive in Microsoft 365.
-
Open the OneDrive app and tap the Me icon
 in the upper left of the screen.
in the upper left of the screen. -
Tap Add account.
-
On the sign-in screen, enter the email address and password you use for your company, school, or other organization.
When your organization uses SharePoint 2013, SharePoint Server 2016, or SharePoint Server 2019, the sign-in process is different from Microsoft 365. On the sign in screen, tap Have a SharePoint Server URL? Then enter the web address of your SharePoint server to continue the sign-in process. The web address, also known as a URL, may look like http://portal.
Notes:
-
For you to sign in to OneDrive for work or school, your organization needs to have a qualifying SharePoint in Microsoft 365 or Microsoft 365 business subscription plan, or your organization needs to have its own SharePoint Server deployment.
-
You cannot sign in with multiple work or school account from the same organization.
If you have a problem signing in with your work or school account account, try signing in at https://portal.office.com/onedrive or contact your organization's IT department.
Switch between accounts
To switch between a OneDrive for home account and a OneDrive for work or school account, or between multiple OneDrive for work or school accounts, open the app, tap the Me icon  in the upper left of the screen, and then tap the account name you want to use.
in the upper left of the screen, and then tap the account name you want to use.
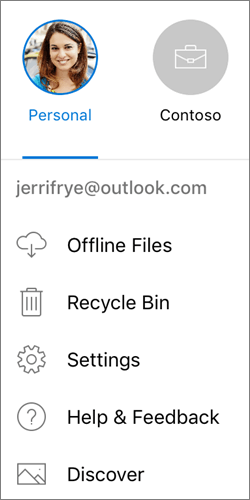
You can add only one personal account to the OneDrive app. To open a different personal account, tap the Me icon  in the upper left of the screen, tap the account you want to sign out of, and then tap Sign Out of This Account. Then, sign in with the account you want to use.
in the upper left of the screen, tap the account you want to sign out of, and then tap Sign Out of This Account. Then, sign in with the account you want to use.
Use a passcode
You can set a four-digit passcode to prevent other users of your iOS device from accessing your OneDrive for work or school account. To do this, open the app, tap the Me icon  in the upper left of the screen, tap Settings
in the upper left of the screen, tap Settings  , and then tap the Passcode toggle to turn it on and to enter your passcode.
, and then tap the Passcode toggle to turn it on and to enter your passcode.
Sign out of accounts
To sign out of a OneDrive for home account or a OneDrive for work or school account, open the app, tap the Me icon  in the upper left of the screen, and select the account you want to sign out of. Once you've selected the account, tap Settings
in the upper left of the screen, and select the account you want to sign out of. Once you've selected the account, tap Settings  > Personal or the OneDrive for work or school account name > Sign Out.
> Personal or the OneDrive for work or school account name > Sign Out.
Support Information
The OneDrive app requires iOS 12.0 or later. The app can connect to SharePoint in Microsoft 365 in Microsoft 365 (Enterprise, Education, Government, and Dedicated), SharePoint Server 2019, SharePoint Server 2016, and SharePoint 2013. Windows authentication (NTLM) and forms-based authentication are supported for SharePoint Server 2019, SharePoint Server 2016, and SharePoint 2013, also referred to as on-premises. For on-premises, we do not support: Active Directory Federation Services (ADFS), Kerberos, basic authentication, digest authentication, self-signed Secure Sockets Layer (SSL) encryption, or multiple authentication types in one zone. All languages supported by SharePoint are supported by the app. For a list of languages see Install or uninstall language packs for SharePoint Servers 2016 and 2019.
Need more help?
| | Contact Support For technical support, go to Contact Microsoft Support, enter your problem and select Get Help. If you still need help, select Contact Support to be routed to the best support option. | |
| | Admins |


No comments:
Post a Comment