Saving a file to OneDrive or SharePoint allows you to access it on any device and enables features such as AutoSave and Version History, which can help prevent data loss if your file closes unexpectedly.
Tip: To save your files to your personal OneDrive, sign in to Office with your Microsoft account. To save your files to OneDrive for work or school, sign in with your work or school account.
-
Go to File > Save As.
Note: If your file is stored on OneDrive or SharePoint the command may be called Save a Copy, but the functionality is the same. (See also Where is Save As?)
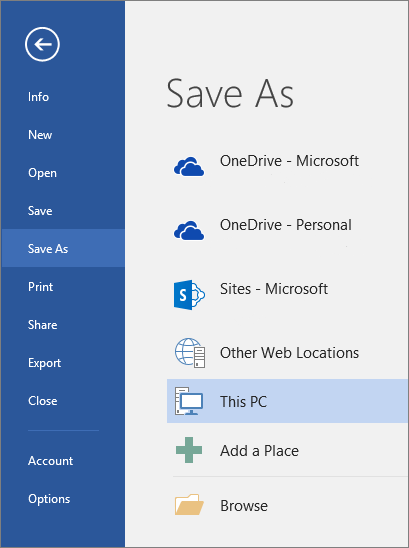
-
To save the file to the Cloud, select one of the locations your accounts let you get to, sign in if necessary, and then save the file.
-
OneDrive will appear in your Save As or Save a Copy list if you have a OneDrive account.
-
If you don't have a OneDrive account, you can sign up for free.
-
-
To save a file to your computer, select This PC, select the folder you want to save the file to, or select Browse and navigate to the location where you want to save the file.
-
In the Enter file name here box or File name box, type a file name and then select Save.
See Also
Save, back up, and recover a file in Microsoft Office
Save a copy before editing to prevent changing the original file
Customize the save experience in Office
No comments:
Post a Comment