This article describes the Access user interface elements, and provides links to more information about these elements and how to customize your experience.
In this article
Overview
The three main components of the Access user interface are:
-
The ribbon is the strip of tabs across the top of the program window that contains groups of commands.
-
The Backstage view is the collection of commands that you see on the File tab on the ribbon.
-
The Navigation Pane is the pane on the left side of the Access program window that lets you work with database objects.
These three elements provide the environment in which you create and use databases.
The ribbon
The ribbon is the primary replacement for menus and toolbars. It primarily consists of tabs that have groups of buttons.
The ribbon has main tabs that group related commonly-used commands, contextual tabs that appear only when you can use them, and the Quick Access Toolbar, a small toolbar that you can customize with your favorite commands.
On the ribbon tabs, some of the buttons provide you a gallery of choices, while others launch a command.
The Backstage view
The Backstage view contains commands and information that apply to an entire database, such as Compact and Repair, as well as commands that were on the File menu in earlier versions, such as Print.
The Navigation Pane
The Navigation Pane helps you organize your database objects, and is the main means of opening or changing the design of a database object.
The Navigation Pane is organized by categories and groups. You can choose from a variety of organizational options, and can also create your own custom organization scheme in the Navigation Pane. By default, a new database uses the Object Type category, which has groups that correspond to the various kinds of database object. The Object Type category organizes the database objects in a similar fashion to the default Database Window display from earlier versions.
You can minimize the Navigation Pane, and you can also hide it, but you cannot obscure the Navigation Pane by opening database objects in front of it.
The Backstage view
The Backstage view occupies the File tab on the ribbon and contains many commands. The Backstage view also contains other commands that apply to an entire database file. When you open Access but do not open a database (e.g., you open Access from the Windows Start menu), you see the Backstage view.
In Backstage view, you can create a new database, open an existing database, and perform many file and database maintenance tasks.
Create a new blank database
-
Start Access from the Start menu or from a shortcut.
The Backstage view appears.
-
Do one of the following:
-
Create a new web database
-
Under Available templates, click Blank web database.
-
On the right, under Blank web database, type a name for your database file in the File Name box or use the one that is provided for you.
-
Click Create.
The new database is created, and a new table is opened in Datasheet view.
-
-
Create a new desktop database
-
Under Available templates, click Blank database.
-
On the right, under Blank database, type a name for your database file in the File Name box or use the one that is provided for you.
-
Click Create.
The new database is created, and a new table is opened in Datasheet view.
-
-
Access provides a number of templates with the product, and you can download more from Office.com. An Access template is a predesigned database complete with professionally designed tables, forms, and reports. Templates give you a big head start when you create a new database.
Create a new database from a sample template
-
Start Access from the Start menu or from a shortcut.
The Backstage view appears.
-
Click Sample templates, and then browse the available templates.
-
When you find the template that you want to use, click that template.
-
On the right, in the File Name box, type a file name or use the one that is provided for you.
-
Click Create.
Access creates the new database from the template and opens it.
You can download additional Access templates from office.com directly from the Backstage view.
Create a new database from an Office.com template
-
Start Access from the Start menu or from a shortcut.
The Backstage view appears.
-
Under Office.com Templates pane, click a category and then, when the templates in that category appear, click a template.
Note: You can also search for a template by using the search box provided.
-
In the File Name box, type a file name or use the one that is provided for you.
-
Click Download.
Access automatically downloads the template, creates a new database based on that template, stores it in your documents folder (for example, the My Documents folder), and opens the database.
When you open (or create and open) a database, Access adds the file name and location of the database to an internal list of the most recently used documents. This list is displayed on the Recent tab of Backstage view so that you can easily open your most recently used databases.
Open a recently used database
-
Start Access.
-
In Backstage view, click Recent, and then click the database that you want to open.
Access opens the database.
Open a database from Backstage view
-
Start Access.
-
Click the File tab, and then click Open. When the Open dialog box appears, browse and select a file, and then click Open.
The database opens.
The ribbon
The ribbon is the primary replacement for menus and toolbars and provides the main command interface in Access. One of the main advantages of the ribbon is that it consolidates, in one place, those tasks or entry points that used to require menus, toolbars, task panes, and other UI components to display. This way, you have one place in which to look for commands, instead of a multitude of places.
When you open a database, the ribbon appears at the top of the main Access window, where it displays the commands in the active command tab.
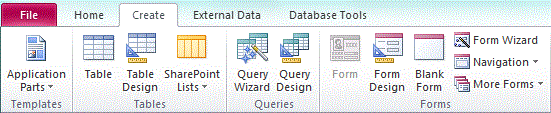
The ribbon contains a series of command tabs that contain commands. In Access, the main command tabs are File, Home, Create, External Data, and Database Tools. Each tab contains groups of related commands, and these groups surface some of the additional new UI elements, such as the gallery, which is a new type of control that presents choices visually.
The commands that are available on the ribbon also reflect the currently active object. For example, if you have a table opened in Datasheet view and you click Form on the Create tab, in the Forms group, Access creates the form, based on the active table. That is, the name of the active table is entered in the new form's RecordSource property. Moreover, some ribbon tabs only appear in certain contexts. For example, the Design tab only appears when you have an object open in Design view.
You can use keyboard shortcuts with the ribbon. All of the keyboard shortcuts from an earlier version of Access continue to work. The Keyboard Access System replaces the menu accelerators from earlier versions of Access. This system uses small indicators with a single letter or combination of letters that appear on the ribbon when you press the ALT key. These indicators show what keyboard shortcut actives the control underneath.
When you have selected a command tab, you can browse the commands available within that tab.
Select a command tab
-
Start Access.
-
Click the tab that you want.
-or-
-
Start Access.
-
Press and release the ALT key.
The keyboard tips appear.
-
Press the key or keys shown in the keyboard tip on or closest to the command tab that you want.
You can execute a command a number of different ways. The quickest and most direct route is to use the keyboard shortcut associated with the command.
For more information on keyboard shortcuts, see Keyboard shortcuts for Access.
Execute a command
-
Start Access.
-
Click the appropriate tab for the command. The following table shows a representative sampling of the tabs and the commands available on each tab. The tabs and the commands available change depending on what your are doing.
| Command Tab | Common things you can do |
| Home | Select a different view. |
| Copy and paste from the clipboard. | |
| Set the current font characteristics. | |
| Set the current Font Alignment. | |
| Apply rich text formatting to a memo field. | |
| Work with records (Refresh, New, Save, Delete, Totals, Spelling, More). | |
| Sort and filter records. | |
| Find records. | |
| Create | Create a new blank table. |
| Create a new table using a table template. | |
| Create a list on a SharePoint site and a table in the current database that links to the newly created list. | |
| Create a new blank table in Design view. | |
| Create a new form based on the active table or query. | |
| Create a new pivot table or chart. | |
| Create a new report based on the active table or query. | |
| Create a new query, macro, module, or class module. | |
| External Data | Import or Link to external data. |
| Export data. | |
| Collect and update data via e-mail. | |
| Create saved imports and saved exports. | |
| Run the Linked Table Manager. | |
| Database Tools | Move some or all parts of a database to a new or existing SharePoint site. |
| Launch the Visual Basic editor or run a macro. | |
| Create and view table relationships. | |
| Show/hide object dependencies. | |
| Run the Database Documenter or analyze performance. | |
| Move data to Microsoft SQL Server or to an Access (Tables only) database. | |
| Manage Access add-ins. | |
| Create or edit a Visual Basic for Applications (VBA) module. |
-
Click the control that represents the command. Alternatively, if you know the keyboard shortcut for the command from an earlier version of Access, enter the keyboard shortcut by using the keyboard.
-or-
Press and release the ALT key.
The access keys appear.
Press the key or keys shown in the keyboard tip associated with the command that you want.
Contextual command tabs
In addition to the standard command tabs, Access also has contextual command tabs. Depending on your context (that is, which object you are working with and what you are doing), one or more contextual command tabs might appear next to the standard command tabs.
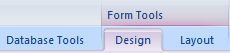
Activate a contextual command tab
-
Click the contextual command tab.
-or-
-
Press and release the ALT key.
The access keys appear.
-
Press the key or keys shown in the access key that appears on or closest to the contextual command tab.
The contextual command tabs contain commands and features that you need to work in a specific context. For example, when you open a table in Design view, the contextual tabs contain commands that apply only when you are working with a table in that view. As another example, when you open a table in Design view, a contextual command tab named Design appears next to the Advanced Tools tab. When you click the Design tab, the ribbon shows the commands available to you only when the object is in Design view.
Galleries
The ribbon also uses a kind of control called a gallery. The gallery control is designed to focus your attention on getting the results that you want. Rather than merely show commands, the gallery control shows the result of using those commands. The idea is to provide a visual way for you to browse and see what Access 2010 can do, with a focus on the results, rather than focusing solely on the commands themselves.
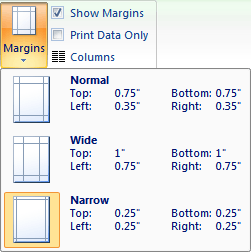
Galleries come in different shapes and sizes. There is a grid layout, a menu-like representation that drops down, and even an on-ribbon layout that places the content of the gallery itself on the ribbon.
Hiding the ribbon
Sometimes, you might need a little more space to devote to your work area. For that reason, the ribbon can be collapsed so that only the bar with the command tabs remains. To hide the ribbon, double-click the active command tab. To show it again, double-click the active command tab again.
Hide and restore the ribbon
-
Double-click the active command tab (the active tab is the highlighted tab).
-
Double-click the active command tab again to restore the Ribbon.
Quick Access Toolbar (QAT)
The Quick Access Toolbar is a toolbar adjacent to the ribbon that allows one-click access to commands. The default set of commands include Save, Undo, and Redo, and you can customize the Quick Access Toolbar to include other commands that you use often. You can also modify the placement of the toolbar and change it from the default small size to large size. The small toolbar appears next to the command tabs on the ribbon. When you switch to the large size, the toolbar appears below the ribbon and extends its full width.
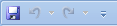
Customize the Quick Access Toolbar
-
Click the rightmost drop-down arrow in the toolbar.
-
Under Customize Quick Access Toolbar, click the command that you want to add, and you are done.
Or, if the command is not listed, click More Commands, and proceed to the next step of this procedure.
-
In the Access Options dialog box, select the command or commands that you want to add, and then click Add.
-
To remove a command, highlight it in the list on the right, and then click Remove. Alternatively, double-click the command in the list.
-
Click OK when you are done.
Navigation Pane
When you open a database or create a new one, the names of your database objects appear in the Navigation Pane. The database objects include your tables, forms, reports, pages, macros, and modules.

To open a database object or apply a command to a database object, right-click the object and select a menu item from the context menu. The commands on the context menu vary according to the object type.
Open a database object, such as a table, form, or report
-
In the Navigation Pane, double-click the object.
-or-
In the Navigation Pane, select the object, and then press ENTER.
-or-
-
In the Navigation Pane, right-click an object, and then click Open.
Note that you can set an option to open objects with a single click in the Navigation Options dialog box.
The Navigation Pane divides your database objects into categories, and these categories contain groups. Some categories are predefined for you, and you can also create your own custom groups.
By default, the Navigation Pane appears when you open a database, including databases created in earlier versions of Access. You can prevent the Navigation Pane from appearing by default by setting a program option. The following set of steps explain how to take each action.
To show or hide the Navigation Pane
-
Click the button in the upper-right corner of the Navigation Pane (
 ), or press F11.
), or press F11.
Prevent the Navigation Pane from appearing by default
-
Click the File tab, and then click Options.
The Access Options dialog box appears.
-
In the left pane, click Current Database.
-
Under Navigation, clear the Display Navigation Pane check box, and then click OK.
For more information about the Navigation Pane, see the article View and manage objects by using the Navigation Pane.
Tabbed documents
For everyday interactive use, you may prefer the tabbed document interface. You can enable or disable tabbed documents by setting your Access Options (see Show or hide document tabs, later in this article). However, if you change the tabbed document settings, you must close and reopen your database for the new settings to take effect.
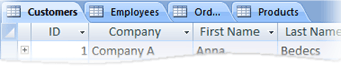
Show or hide document tabs
-
Click the File tab, and then click Options.
The Access Options dialog box appears.
-
In the left pane, click Current Database.
-
In the Application Options section, under Document Window Options, select Tabbed Documents.
-
Select or clear the Display Document Tabs check box. Clearing the check box turns off document tabs.
-
Click OK.
Notes:
-
The Display Document Tabs setting is a per-database setting. You must set this independently for each database.
-
After you change the Display Document Tabs setting, you must close and reopen your database to see the change take effect.
-
New databases created by using Access display document tabs by default.
-
Databases created by using an earlier version of Access use overlapping windows by default.
-
Status bar
You can display a status bar at the bottom of the window. This standard UI element continues to be the place to look for status messages, property hints, progress indicators, and so on. The status bar also takes on two standard functions that you will also see in the status bar of other Office programs: View/Window switching and Zoom.
You can quickly switch the active window between one of the available views by using the controls available on the status bar. If you are viewing an object that supports variable zoom, you can adjust the zoom level to zoom in or out by using the slider on the status bar.
The status bar can be enabled or disabled in the Access Options dialog box.
Show or hide the status bar
-
Click the File tab, and then click Options.
The Access Options dialog box appears.
-
In the left pane, click Current Database.
-
Under Application Options, select or clear the Display Status Bar check box. Clearing the check box turns off the display of the status bar.
-
Click OK.
Mini toolbar
Yyou can format text more easily by using the mini toolbar. When you select text for formatting, the mini toolbar automatically appears above the selected text. If you move the mouse pointer closer to the mini toolbar, the mini toolbar fades in and you can use it to apply bold, italic, font size, color, and so on. As you move the pointer away from the mini toolbar, the mini toolbar fades away. If you don't want to use the mini toolbar to apply text formatting to a selection, just move your pointer a few pixels away and the mini toolbar disappears.

Format text by using the mini toolbar
-
Select the text to format.
The mini toolbar transparently appears above the text.
-
Apply formatting by using the mini toolbar.
Microsoft Office Tutorials: Guide To The Access User Interface >>>>> Download Now
ReplyDelete>>>>> Download Full
Microsoft Office Tutorials: Guide To The Access User Interface >>>>> Download LINK
>>>>> Download Now
Microsoft Office Tutorials: Guide To The Access User Interface >>>>> Download Full
>>>>> Download LINK vo