When you view an Access report on the screen, you can apply filters to zero in on the data you want to see. And then you can print the report with just that data. For more information about building reports, see Introduction to reports in Access.
Note: This article doesn't apply to Access web apps – the kind of database you design with Access and publish online.
To filter data in a report, open it in Report view (right-click it in the Navigation pane and click Report View). Then, right-click the data you want to filter.
For example, in a report listing all employees, you might want to limit the report to employees whose last names start with "L":
-
Right-click any last name, and click Text Filters > Begins With.
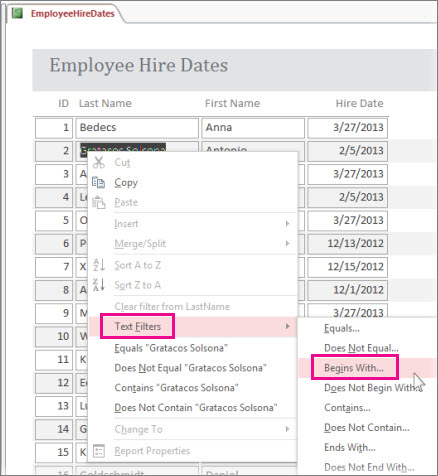
-
Enter "L" in the box that appears, and click OK.
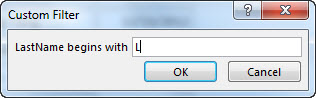
Access applies the filter, and now you can print the report with just that data.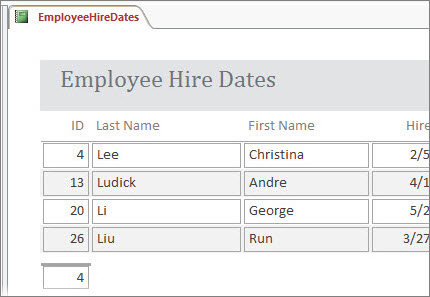
Toggle or clear filters
On the Home tab, click the Toggle Filter button to remove and reapply the filter as needed.
If you close the report without explicitly clearing the filters, Access remembers them and you can click Toggle Filter again to reapply them next time you open the report. This works even if you close and reopen the database. However, if you click Home > Advanced > Clear All Filters, Access clears the filters completely and you'll need to start from scratch next time around.
Save filters as a query
If you have a lot of filters applied to a report, you might want to save the filters as a query. Then you can use the query as the data source for the current report or a new report, or just run the query next time you want to see the data.
-
Apply the filters, and click Home > Advanced > Advanced Filter/Sort.
Access creates a query that includes all the filters you've applied. If you want to see other columns besides the filtered columns in the query output, double-click them in the tables to add them to the query grid. -
Click Save, and enter a name for the query.
For more information about reports, see Introduction to reports in Access, and for more detailed information about filtering, see Apply a filter to view select records in an Access database. If you're curious about other things you can do with queries, see Introduction to queries.
No comments:
Post a Comment