You can print your speaker notes, with or without thumbnail images of the corresponding slides, and hand them out to your audience to view after your presentation.
Print notes pages with slide thumbnails
-
Click File > Print.
-
Under Printer, choose the printer you want.
-
Under Settings, next to Full Page Slides, select the down arrow, and under Print Layout, select Notes Pages.
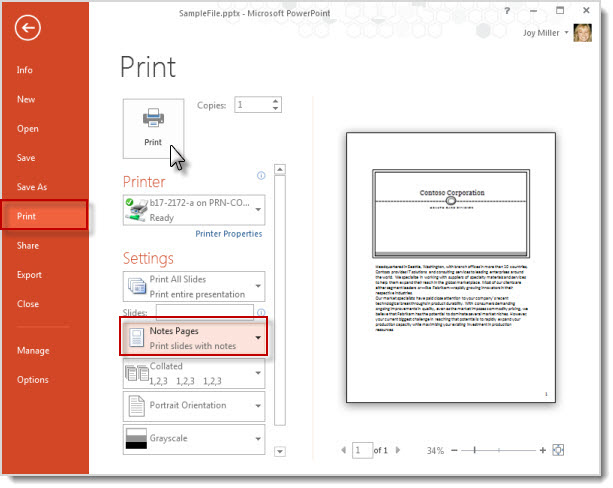
-
Click Print.
Note: You can only have one slide and accompanying notes per printed page.
Print notes pages without slide thumbnails
You have to manually remove the slide thumbnails from Notes pages.
-
Select View > Notes Page to open each slide in Notes Page view.
-
Delete the slide thumbnail from each of the notes pages by clicking on each notes page in turn, selecting the slide thumbnail, and pressing the Delete key on your keyboard.
This action doesn't delete the slides from your presentation; it just deletes the slide thumbnails from your notes pages.
-
Select File > Print.
-
Under Printer, choose the printer you want.
-
Under Settings, next to Full Page Slides, select the down arrow, and under Print Layout, select Notes Pages.
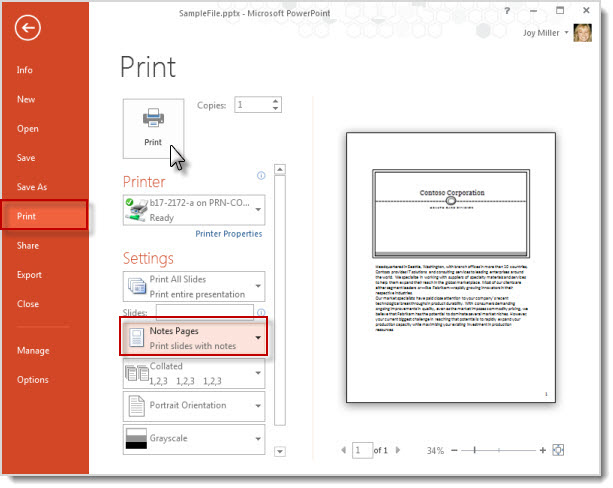
-
Click Print.
Note: You can only have one slide and accompanying notes per printed page.
Export speaker notes so you can print them in Word
You can open a copy of your notes pages in Word to do with as you wish in that app, including printing them.
-
With your presentation open, select File > Export.
-
On the Export panel, select Create Handouts.
-
On the Create handouts in Word panel, click Create Handouts.
The Send to Microsoft Word dialog box appears.
-
To export, select one of these page layout options in the Send to Microsoft Word dialog box:
-
Notes next to slides
-
Notes below slides
-
-
Select the Paste option at the bottom of the dialog box, and then click OK.
For more information about exporting presentations to Word, see Edit or print PowerPoint handouts in Word.
No comments:
Post a Comment