Sparklines are tiny charts inside single worksheet cells that can be used to visually represent and show a trend in your data. Sparklines can draw attention to important items such as seasonal changes or economic cycles and highlight the maximum and minimum values in a different color. Showing trends in your worksheet data can be useful, especially when you're sharing your data with other people.
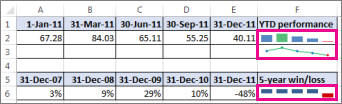
-
Select a blank cell near the data you want to show in a sparkline.
-
On the Insert tab, in the Sparklines group, click Line, Column, or Win/Loss.
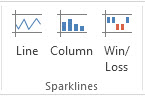
-
In the Data Range box, enter the range of cells that has the data you want to show in the sparkline.
For example, if your data is in cells A, B, C, and D of row 2, enter A2:D2.
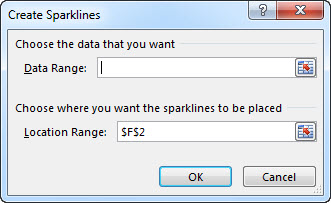
If you'd rather select the range of cells on the worksheet, click
 to temporarily collapse the dialog box, select the cells on the worksheet, and then click
to temporarily collapse the dialog box, select the cells on the worksheet, and then click  to show the dialog box in full.
to show the dialog box in full. -
Click OK.
The Sparkline Tools appear on the ribbon. Use the commands on the Design tab to customize your sparklines.
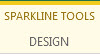
Tips
-
Because a sparkline is embedded in a cell, any text you enter in the cell uses the sparkline as its background, as shown in the following example.
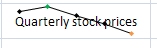
-
If you select one cell, you can always copy a sparkline to other cells in a column or row later by dragging or using Fill Down (Ctrl+D).
Customize your sparklines
After you create sparklines, you can change their type, style, and format at any time.
-
Select the sparklines you want to customize to show the Sparkline Tools on the ribbon.
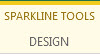
-
On the Design tab, pick the options you want. You can:
-
Show markers to highlight individual values in line sparklines.
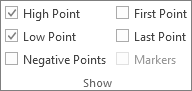
-
Change the style or format of sparklines.
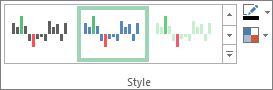
-
Show and change axis settings.

If you click the Date Axis Type option in this drop-down, Excel opens the Sparkline Date Range dialog box. From here, you can select the range in your workbook that contains the date values you want for your Sparkline data.
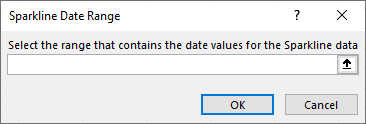
If you click the Custom Value options in this drop-down, Excel opens the Sparkline Vertical Axis Setting dialog box. From here, you can enter either the minimum or maximum value (depending upon which option you selected) for the vertical axis for your Sparkline data. By default, Excel determines how to display the Sparkline data so with these options you can control the minimum and maximum values.
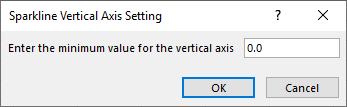
-
Change the way data is shown.

If you click the Edit Single Sparkline's Data option in this drop-down, Excel opens the Edit Sparkline Data dialog box. From here, you can select the range in your workbook that contains the data you want for your Sparkline data. Use this option if you want to change only one Sparkline.
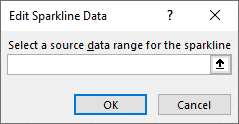
If you click the Hidden & Empty Cells option in this drop-down, Excel opens the Hidden and Empty Cell Settings dialog box. Use this option to change how Excel treats hidden and null values for the Sparkline data.
You can choose to show empty cells as Gaps, Zero, or Connect data points with line.
Select the Show data in hidden rows and columns option to have Excel include data in hidden rows and columns in your Sparkline data. Clear this option to have Excel ignore data in hidden rows and columns.
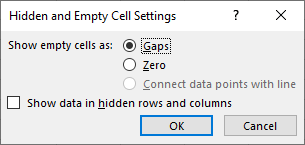
-
No comments:
Post a Comment