After you create a chart, you can instantly change its look. Instead of manually adding or changing chart elements or formatting the chart, you can quickly apply a predefined layout and style to your chart. Office provides a variety of useful predefined layouts and styles (or quick layouts and quick styles) that you can select from. However, you can customize a layout or style of a chart further by manually changing the layout and style of the individual chart elements that are used in the chart.
You cannot save a custom layout or format, but if you want to use the same layout or format again, you can save the chart as a chart template.
Important: To complete the following procedures, you must have an existing chart. For more information about how to create a chart, see Create a chart.
-
Click the chart that you want to format.
This displays the Chart Tools, adding the Design, Layout, and Format tabs.
-
On the Design tab, in the Chart Layouts group, click the chart layout that you want to use.
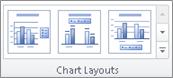
Note: When the Excel window is reduced in size, chart layouts will be available in the Quick Layout gallery in the Chart Layouts group.
Tip: To see all available layouts, click More
 .
.
-
Click the chart that you want to format.
This displays the Chart Tools, adding the Design, Layout, and Format tabs.
-
On the Design tab, in the Chart Styles group, click the chart style that you want to use.
Tip: To see all predefined chart styles, click More
 .
.
Note: When the Excel window is reduced in size, chart styles will be available in the Chart Quick Styles gallery in the Chart Styles group.
Tip: Chart styles use the colors of the current document theme that is applied to the workbook. You can change the colors by switching to a different document theme. You can also customize a document theme to display a chart in the exact colors that you want.
-
Click anywhere in the chart or click the chart element that you want to change.
This displays the Chart Tools, adding the Design, Layout, and Format tabs.
-
On the Layout tab, do the one or more of the following:
-
In the Labels group, click a layout option for the chart label that you want to change.

-
In the Axes group, click a layout option for the axis or gridlines that you want to change.

-
In the Background group, click a layout option for the background that you want to change.
Options for chart walls, floors, and 3-D rotation are available on 3-D charts only.
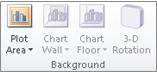
-
In the Analysis group, click a layout option for any lines or bars that you want to add or change.
Depending on the chart type of your chart, some analysis options may or may not be available.
Note: The layout options that you select are applied to the element that you have selected. For example, if you have the whole chart selected, data labels will be applied to all data series. If you have a single data point selected, data labels will only be applied to the selected data series or data point.
-
Tips:
-
On the Layout tab, you can also find options to add pictures, shapes, or text boxes (Insert group), and you can change the name of your chart (Properties group).
-
To change the format of a specific chart element, you can right-click that chart element, and then click Format <Chart element>.
-
Click the chart element that you want to change or do the following to select it from a list of chart elements:
-
Click the chart.
This displays the Chart Tools, adding the Design, Layout, and Format tabs.
-
On the Format tab, in the Current Selection group, click the arrow in the Chart Elements box, and then click the chart element for which you want to change the formatting style.

-
-
On the Format tab, do one of the following:
-
In the Current Selection group, click Format Selection, and then in the Format <Chart element> dialog box, select the formatting options that you want.
-
In the Shape Styles group, click the More button
 , and then select a style.
, and then select a style.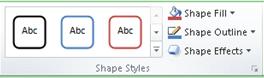
-
In the Shape Styles group, click Shape Fill, Shape Outline, or Shape Effects and then select the formatting options that you want.
-
In the WordArt Styles group, click a WordArt Style option, or click Text Fill, Text Outline, or Text Effects, and then select the text formatting options that you want.
-
Tip: To change the format of a specific chart element, you can right-click that chart element, and then click Format <Chart element>.
If you want to create another chart such as the one that you just created, you can save the chart as a template that you can use as the basis for other similar charts.
-
Click the chart that you want to save as a template.
This displays the Chart Tools, adding the Design, Layout, and Format tabs.
-
On the Design tab, in the Type group, click Save as Template.
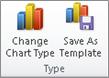
-
In the File name box, type a name for the template.
Tip: Unless you specify a different folder, the template file (.crtx) will be saved in the Charts folder, and the template becomes available under Templates in both the Insert Chart dialog box (Insert tab, Charts group, Dialog Box Launcher
 ) and the Change Chart Type dialog box (Design tab, Type group, Change Chart Type).
) and the Change Chart Type dialog box (Design tab, Type group, Change Chart Type).
Note: A chart template contains the chart format and stores the colors that are in use when you save the chart as a template. When you use a chart template to create a chart in another workbook, the new chart uses the colors of the chart template — not the colors of the document theme that is currently applied to the workbook. To use the document theme colors instead of the chart template colors, right-click the chart area, and then click Reset to Match Style.
No comments:
Post a Comment