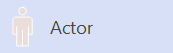
In a use case diagram, an Actor represents a role played by something outside the system. One physical object, therefore, can be represented by several actors.
An Association connector indicates how an actor participates in a use case.
Note: Creating and editing UML diagrams on Visio for the web requires a Visio Plan 1 or Visio Plan 2 license, which is purchased separately from Microsoft 365. For more information, contact your Microsoft 365 admin. If your admin has turned on "self-service purchasing," you can buy a license for Visio yourself. For more details, see Self-service purchase FAQ.
Name an Actor shape
-
Double-click the Actor shape.
A text field appears at the bottom of the shape.
-
Enter a name for the shape, then press Esc when you're done.
In a use case diagram, an actor  represents a role played by an outside object. One physical object, therefore, can be represented by several actors. A communicates relationship indicates how an actor participates in a use case.
represents a role played by an outside object. One physical object, therefore, can be represented by several actors. A communicates relationship indicates how an actor participates in a use case.
Learn why an Actor shape has red error marking
Right-click the shape, and then click Display SemanticErrors. Read the error message selected in the Errors tab of the Output window.
Name an Actor shape and add other property values
Open the element's UML Properties dialog box by double-clicking the icon that represents the element in the tree view or the shape that represents the element in a diagram.
Tip: Control which property values appear on a shape in a diagram by right-clicking the shape, and then clicking Shape Display Options. In the UML Shape Display Options dialog box, select and clear options to display or hide property values.
Properties:
| Property | Description |
|---|---|
| Name | Type a name for the actor. |
| Full Path | The UML Model Diagram template automatically provides full information about the element's path in the system model hierarchy. You can't edit this information but if you move elements the path automatically updates. |
| Stereotype | Choose the stereotype you want from the drop-down list. If a stereotype you want to use isn't listed, you can add a new stereotype or edit an existing one by clicking Stereotypes on the UML menu. |
| Visibility | Choose the type of visibility (public, private, or protected) that applies to the actor. |
| IsRoot | Select to indicate that the actor can't have ancestors. |
| IsLeaf | Select to indicate that the actor can't have descendants. |
| IsAbstract | Select to indicate that the actor is abstract and that no instances can be created for the actor. |
| Documentation | Type any documentation you want to add to the element as a tagged value. When you select the shape or icon representing the element, the documentation you type here also appears in the Documentation window. |
Hide the name or stereotype of an Actor shape
Right-click the shape, click Shape Display Options, and then clear Name or Stereotype.
Show documentation and other tagged values associated with an Actor shape
Right-click the shape, click Shape Display Options, and then select Properties.
Navigate to other views of the actor
Right-click the shape, click Views, select the view you want, and then click OK.
Microsoft Office Tutorials: Actor Shape >>>>> Download Now
ReplyDelete>>>>> Download Full
Microsoft Office Tutorials: Actor Shape >>>>> Download LINK
>>>>> Download Now
Microsoft Office Tutorials: Actor Shape >>>>> Download Full
>>>>> Download LINK Kb