The Morph transition allows you to animate smooth movement from one slide to the next. This video describes the concept and how to use the Morph transition, all in 90 seconds.

You can apply the Morph transition to slides to create the appearance of movement in a wide range of things—text, shapes, pictures, SmartArt graphics, and WordArt. Charts, however, don't morph.
Note: Morph is available if you have an Microsoft 365 subscription or are using PowerPoint 2019. For Microsoft 365 subscribers using PowerPoint for the web, Morph is available when you are using files stored in OneDrive for work or school or SharePoint in Microsoft 365.
How to set up a Morph transition
To use the Morph transition effectively, you'll need to have two slides with at least one object in common—the easiest way is to duplicate the slide and then move the object on the second slide to a different place, or copy and paste the object from one slide and add it to the next. Then, apply the Morph transition to the second slide to see what Morph can do to automatically animate and move your object. Here's how:
-
In the Thumbnail pane on the left side, click the slide that you want to apply a transition to, which should be the second slide you added the object, picture, or words you'd like to apply the morph effect to.
-
On the Transitions tab, select Morph.
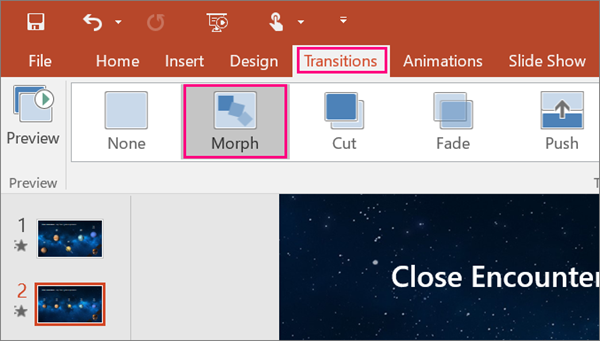
Note: In PowerPoint for Android, select Transitions > Transition Effects > Morph.
-
Select Transitions > Effect Options to choose just how you'd like the Morph transition to work.
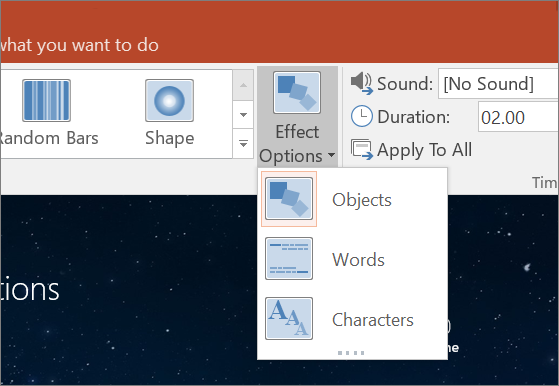
You can move objects around on the slide, change colors, move words and characters around, and much more.
-
Click Preview to see the Morph transition in action.

Here's an example of how the Morph transition can seamlessly animate objects across slides.
This is the original slide:
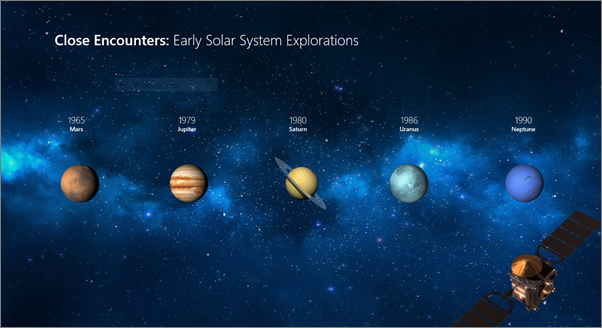
This is the second slide with the same objects after the Morph transition has been applied. The planets moved without needing individual motion paths or animations to be applied to them.

Requirements
To create Morph transitions, you need PowerPoint for the web, PowerPoint 2019 or PowerPoint for Microsoft 365. Other versions of PowerPoint (as listed below) can play Morph transitions but can't create them. We encourage you to get an Office 365 subscription to stay up to date with the latest Office features, including Morph.
| PowerPoint version | What you can do with Morph |
|---|---|
| Create and play Morph transitions | |
| PowerPoint 2019 PowerPoint 2019 for Mac | Create and play Morph transitions |
| PowerPoint 2016, installed with Click-to-Run1 | Play Morph transitions |
| PowerPoint 2016, installed with Microsoft Installer1 (MSI) | Play Morph transitions |
| PowerPoint 2016 for Mac PowerPoint 2013 PowerPoint for Mac 2011 PowerPoint 2010 PowerPoint 2007 | Play a Fade transition instead of a Morph transition. |
| PowerPoint for the web | Create and play Morph transitions |
| PowerPoint for Android PowerPoint for iOS PowerPoint Mobile for Windows | Create and play Morph transitions An Microsoft 365 subscription is required for creating a Morph in these mobile apps. |
1 See Is my Office Click-to-Run or MSI-based? below.
2 The following Office updates must be installed. Without them, PowerPoint 2016 can't play a Morph transition, and instead it plays a Fade transition.
Is my Office Click-to-Run or MSI-based?
-
Open an Office application, such as Outlook or Word.
-
Go to File > Account or Office Account.
-
If you see an "Update Options" item, you have a Click-to-Run installation. If you don't see the "Update Options" item, you have an MSI-based install.
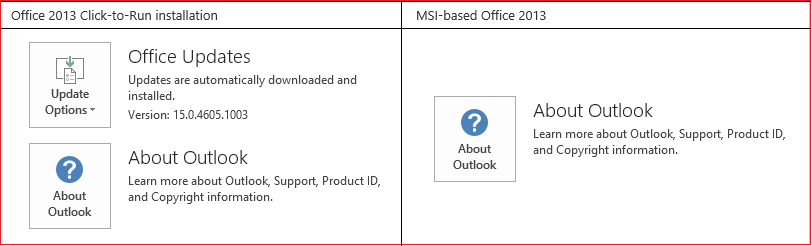
If you've used Magic Move in Keynote, you'll find that Morph can do similar things.
See Also
Add, change, or remove transitions between slides
No comments:
Post a Comment