If you have a shared notebook on OneDrive, and you don't want other people to see or edit it anymore, you can keep the notebook on OneDrive and change the sharing settings.
To prevent a specific person from seeing or editing your notebook, you can change the Shared with permissions.
-
If you're using OneNote 2016, choose File > Share > Share with People.
If you're using OneNote 2013, choose File > Share > Invite People.
-
Under Shared with, right-click the person's name.
-
Choose to remove the user completely or change their permissions.
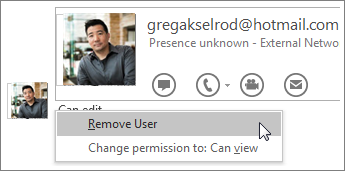
Tip: To stop someone from editing your notebook, but still let them view it, change their permissions from Can edit to Can view.
Disable a sharing link
If you shared your notebook using a link, you can stop the link from working so people can't view or edit your notebook. After you disable the link, people who click it will get a message telling them that the link might have been deleted or expired, or they might not have permission to view it.
-
Click File > Share > Get a Sharing Link.
-
Next to View Link or Edit Link, click Disable Link.
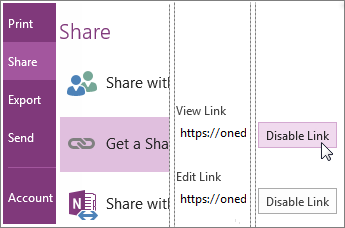
Note: If you see a Create Link button and no link, you haven't created a link to your notebook, or you've already disabled it.
No comments:
Post a Comment