With Word for the web, share your file with co-workers to start collaborating immediately. And whether you need to create, co-edit, or view your version history, work from anywhere with Word for the web, no matter where you are.
Share your document
-
Select Share.
Or, select File > Share.
Note: If your file is not already saved to OneDrive, you'll be prompted to upload your file to OneDrive to share it.
-
Select who you want to share with from the drop-down, or enter a name or email address.
-
Add a message if you'd like, and then select Send.
You have additional options:
-
Select Copy Link to create a link to share in an email.
-
Select Outlook to create a new email with a shareable link in Outlook for the web.
-
Select Send a Copy to create an attachment to send instead.
-
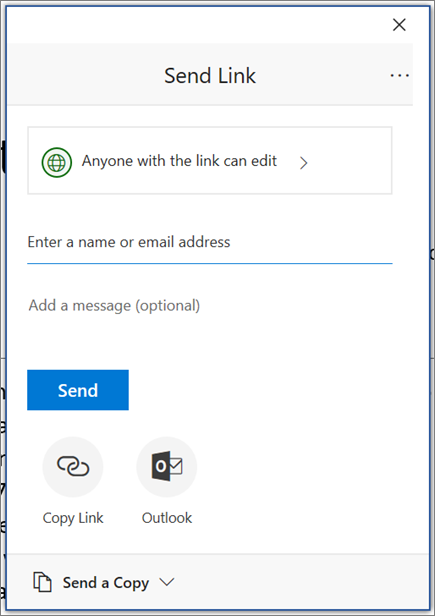
Co-edit a document
After your share your document, you can work on that file at the same time as others.
-
Select where you'd like to make changes and start editing.
If other people are editing the document, you'll see their changes real-time.
-
Colored flags show you exactly where each person is working in the document.
-
Type the @ symbol and the first few letters of someone's name to @mention them.

Add a comment
-
Select Review > New Comment.
Or, select Insert > New Comment. You can also right-click in your document and select New Comment.
A comment bubble
 appears in the document where there's a note.
appears in the document where there's a note. -
Type a comment and select Post.
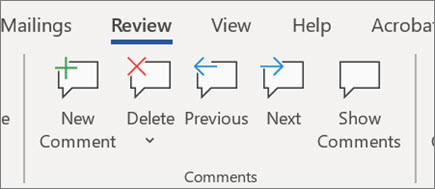

Reply to or delete a comment
-
Select Reply
 .
. -
Select Review > Delete Comment.
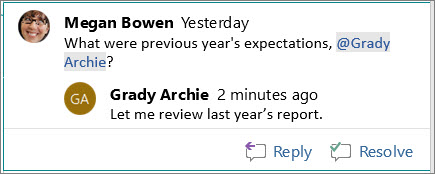
Review comments
-
Select Show Comments to display all comments in a document.
-
Select Preview or Next to move between comments.

View your version history
-
Select File > Info > Version History.
-
Select the file name > Version History.
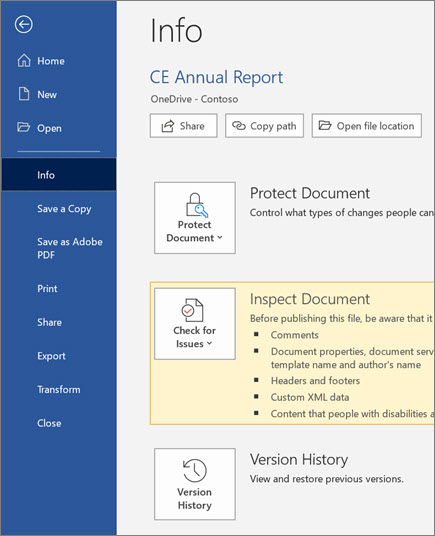
Hey I’m reading this on my phone and it looks a bit different than on my computer have you noticed this or is it just my phone ? thanks Nice post btw my company
ReplyDelete