If you have a line, (xy) scatter, or radar chart, you can change the look of the data markers to make them easier to distinguish.
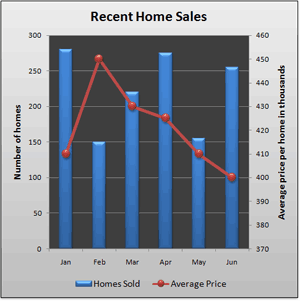
The line in this combination chart shows round data markers instead of the usual square data markers.
For more information about how to create these types of charts, see Available chart types in Office and Create a chart from start to finish.
-
In a line, scatter, or radar chart, do one of the following:
-
To select all data markers in a data series, click one of the data markers.
-
To select a single data marker, click that data marker two times.
This displays the Chart Tools, adding the Design, Layout, and Format tabs.
-
-
On the Format tab, in the Current Selection group, click Format Selection.
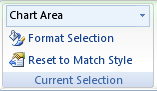
-
Click Marker Options, and then under Marker Type, make sure that Built-in is selected.
-
In the Type box, select the marker type that you want to use.
Note: If you select a picture marker, you must also complete step 6 to select the picture that you want to use.
-
In the Size box, select the size that you want to use for the markers.
Note: This option is not available for picture markers. Make sure that the picture you want use is sized appropriately for your chart.
-
To change the look of the markers, click Marker Fill, and then select the options that you want.
Tip: To fill a data marker with a picture, click Picture or texture fill, and then under Insert from, click File, Clipboard (if you copied a picture there), or Clip Art to select the picture that you want to use.
Note: You cannot change the default settings for marker options. However, you can save your chart as a template that you can apply when you create another chart. For more information, see Save a custom chart as a template.
No comments:
Post a Comment