Use the Web Browser Control to specify a URL and show web pages on a form. You can map Access fields to URL parameters and create dynamic web pages for each form record. you can also browse files and folders by specifying a file URL.
Add a Web Browser Control to a form
Add a Web Browser Control to a form
Adding a Web Browser Control to a form is similar to other controls, except that the control source is a URL.
-
In the Navigation Pane, right click the form to which you want to add a Web Browser Control, and then select Layout View.
-
On the Design tab, in the Controls group, select Web Browser Control.
-
Position the pointer where you want the control, and then click to place it. Access opens the Insert Hyperlink dialog box.
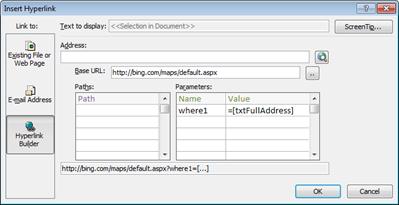
-
Do one of the following:
Add a simple URL
You want the same web page to display for each record in the form. For example, the Web page is a help site or supplementary information for the user.
-
Select Browse the Web to the right of the Address box.
-
When the page you want is displayed in your browser, copy the URL from the address bar, and then close the browser.
-
In the Insert Hyperlink dialog box, select OK.
Add a URL with a query string
You want to display a different web page for each record in the form. You can use a Query string which assigns values to parameters. For example, the Web page is a map that varies based on address fields in each record.
-
Select Browse the Web to the right of the Address box.
-
In your Web browser, navigate to the page you want displayed in the control.
-
In the Insert Hyperlink dialog box, paste the URL into the Address box, and then press the TAB key.
Access clears the Address box, and separates (or parses) the URL into the appropriate boxes: Base URL, Paths, and Parameters. The complete URL is displayed in a box below the Paths and Parameters lists.
-
To set the Web Browser Control so that its URL changes based on the data that is displayed on your form, replace the appropriate URL components with expressions that refer to the appropriate controls on the form. For each component that you want to replace:
-
Click the path or parameter that you want to replace, and then click the Build button
 .
. -
In the Expression Builder dialog box, if the element lists are not displayed, click More >> to display them.
-
In the element lists, find the control that contains the data you want to be substituted for that path or parameter, and then double-click it to add it to the expression box.
-
If there are any other calculations that must be done with the value, add the necessary operators and expression elements, and then click OK to close the Expression Builder.
For more information about creating an expression, see Use Access expressions.
-
-
In the Insert Hyperlink dialog box, select OK.
-
You can also type the base URL, paths, and parameters directly into the boxes. For more information about creating Bing maps, see Bing Maps Documentation.
Change the position and size of the Web Browser Control
When you first place the Web Browser Control on a form, it might occupy a fairly small cell in a layout. In most cases, you will need to adjust the layout to show as much of the Web page as possible. A good way to get started is to merge the cell that contains the control with adjacent empty cells:
-
Select the cell that contains the Web Browser Control.
-
Hold down the CTRL key and select any empty adjacent cells that you want the control to occupy.
-
On the Arrange tab, in the Merge / Split group, click Merge.
-
Resize the resulting cell by selecting it and dragging its edges until it is the size you want.
Modify the control source of a Web Browser Control
After adding a Web Browser Control to a form, you might need to make further modifications to its control source (URL). Use the following procedure to open the Insert Hyperlink dialog box so that you can make changes.
-
In the Navigation Pane, right click the form to that contains the Web Browser Control, and then click Layout View.
-
Right-click the Web Browser Control, and then click Build Hyperlink.
-
In the Insert Hyperlink dialog box, make the necessary changes to the URL components, and then click OK.
No comments:
Post a Comment